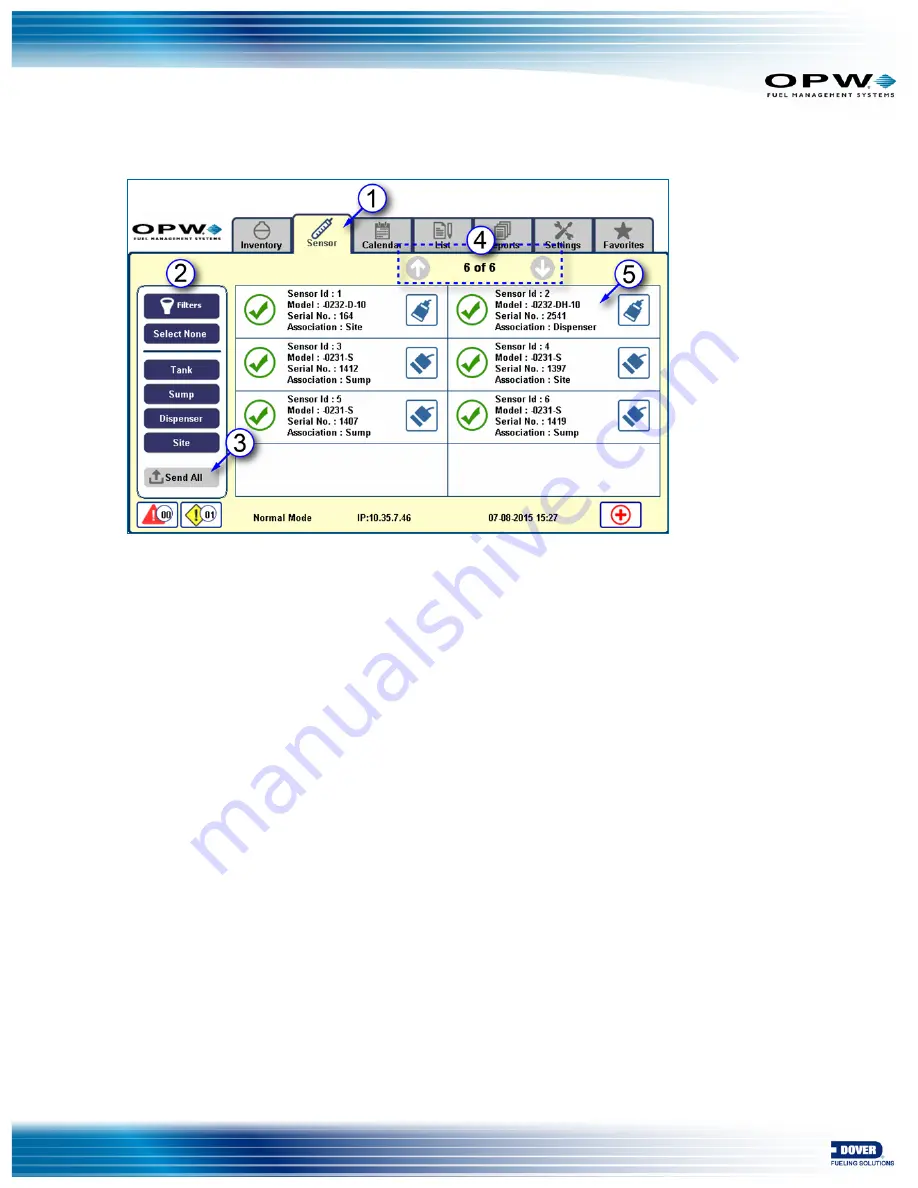
5.1 Sensor
Figure 5-1 Sensor Screen
The Sensor tab shows basic information for all sensors connected to the system.
1. Push the
Sensor
tab.
2. Use the left
Filters
panel to select the sensors you want to see by any combination of sensor
categories (Tank, Sump, Dispenser, Site) or all sensors in the system.
3. To
Send All
of the selected information to a connectedprinter or Address Book recipient see step 6 of
Section 4.1.1, Send Information.
4. The
Sensor
screen can show up to eight (8) connected sensors. The numbers show the current
number of sensors on the screen and the total number of sensors connected to the system. If more than
eight (8) sensors are connected, use the up and down arrows to scroll through the full list.
5. Push one of the sensor information boxes to see
Alarm /Warning
information for the selected sensor.
A new screen will come into view.
Doc. No.: M2012 Rev.: 3
Page 33 of 49
Содержание OPW SiteSentinel Nano M2012
Страница 49: ......






























