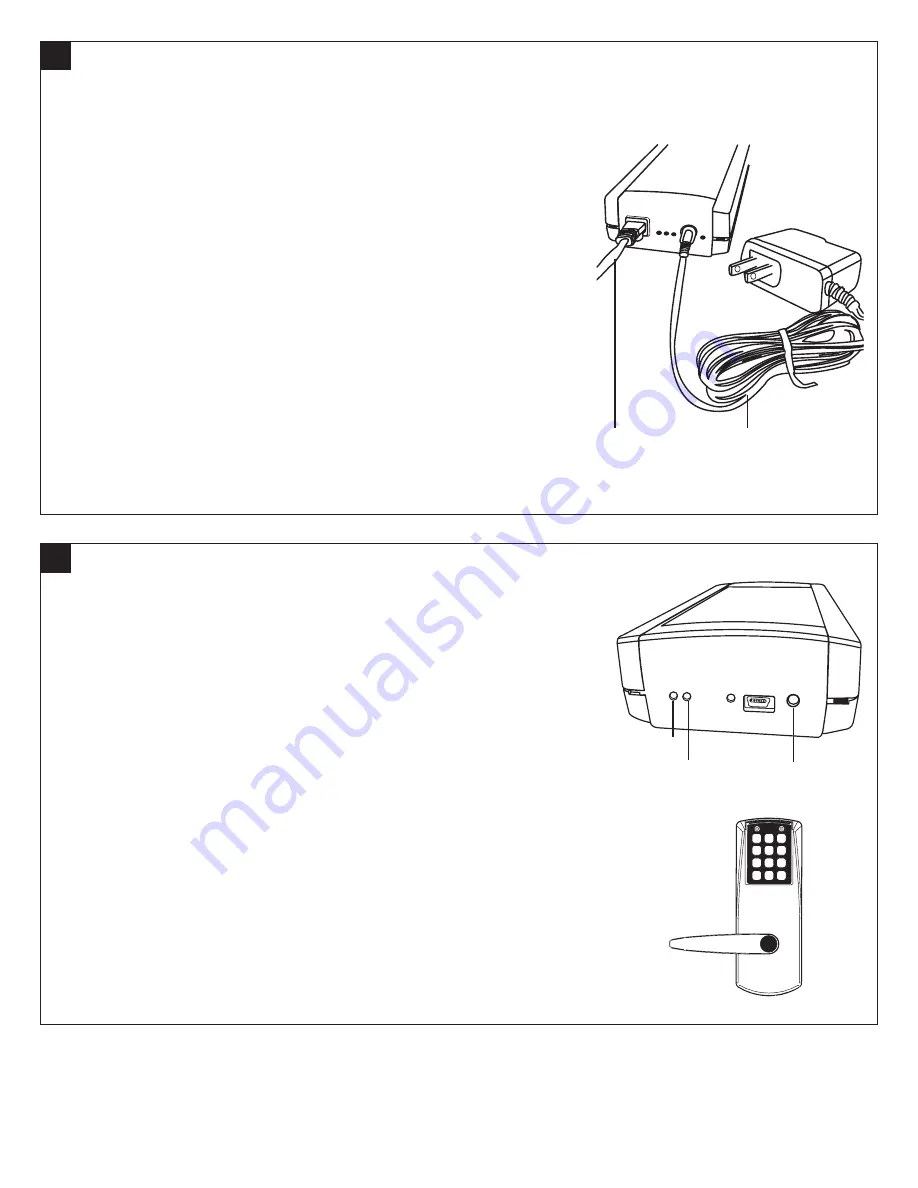
4 PK3646_07_18
dormakaba
Oracode 660i Wireless Lock Activation/Programming
STANDARD ORACODE GATEWAY INSTALLATION
WIRELESS LOCK ACTIVATION (PUT ON-LINE)
1. GATEWAY POSITIONING
• Avoid placing Gateways in close proximity (< 5 feet / 2 m) to a
WiFi device.
• Position the Gateway within 33 ft / 10 meters of the lock.
• Avoid heavy obstruction between gateway and lock (e.g., metallic,
concrete wall or floor).
• Avoid placing Gateway close to metallic objects (e.g., metallic table,
refrigerator, filing cabinets, etc.).
2. GATEWAY CONNECTION
• Connect the Gateway to the Internet modem/router using the
Ethernet Cable.
• Power-up the Gateway with the Power Supply.
• On the opposite end of the Gateway relative to power/Ethernet cable,
the left most LED (green) provides status of the Gateway to Oracode
Server connection (Please see GATEWAY LED STATUS TABLE).
• Wait until you get a slow blinking green LED (about 20 seconds). This
confirms the Gateway connected successfully to the Oracode Server.
• If green LED is off, it means the connection to the Oracode Server
failed. Verify the Ethernet connections and that the Internet access is
operational. Repeat step 2.
1. ACTIVATION CODE GENERATION
• Generate an Activation Code for the lock on the Oracode Live website.
(www.kabaecodewireless.com).
2. ACTIVATION PROCESS
• Use a pencil or paperclip to press the “Connect Button” on the Gateway.
The Gateway will stay in “Connect Mode” for 15 minutes; the green and
red LEDs will blink in unison while in “Connect Mode”.
• On the lock keypad, press * # * # and enter the 8-digit Activation Code to
start the activation process.
• The lock’s green LED will blink once at the beginning of the Activation
process (the activation process could last from a few seconds up to
2 minutes).
• A green LED and a high-pitched beep at the end of the Activation
process indicates success. You can now access this lock from the Oracode
Live website.
• A red LED and a low-pitched beep at the end of the activation process
indicates a failure. If this is the case consult point 7.
5
6
Red LED
Green LED
Connect Button
Power supply
Ethernet Cable
Standard
Oracode Gateway





