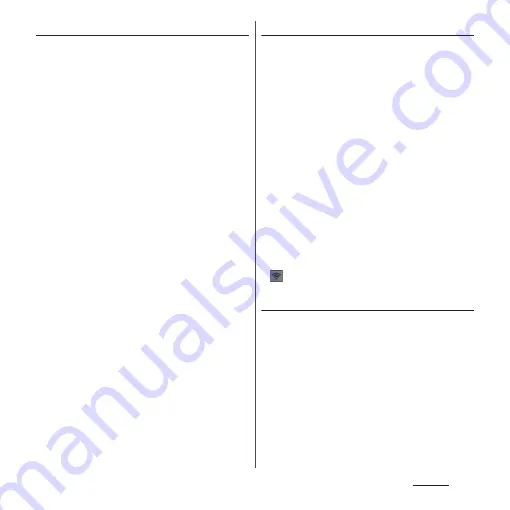
126
Settings
Setting USB tethering
Connecting the terminal to a USB compatible
PC with Micro USB Cable 01 (optional), and
using the terminal as a modem, you can
connect the PC to the Internet.
1
From the Settings screen (P.118),
tap [More...]
u
[Tethering &
portable hotspot].
2
Connect the terminal to a PC using
a microUSB cable (P.38).
・
When you connect microUSB cable for
the first time, the driver software for the
terminal is installed to a PC. Wait for a
while until installation is completed.
After completion, if a confirmation
screen for installation of PC Companion
software appears, tap [Skip].
3
Tap [USB tethering].
4
Confirm "Details", then tap [OK].
・
"USB tethering" is marked.
❖
Information
・
System requirements (OS) for USB tethering are as
follows.
- Microsoft Windows 7
- Microsoft Windows Vista
- Microsoft Windows XP
*
- Linux
* For Microsoft Windows XP, installation of PC
Companion is required.
Setting Wi-Fi tethering
1
From the Settings screen (P.118),
tap [More...]
u
[Tethering &
portable hotspot].
2
Tap [Portable Wi-Fi hotspot].
3
Confirm "Details", then tap [OK].
・
"Portable Wi-Fi hotspot" is marked.
❖
Information
・
If USB tethering starts while connecting to Wi-Fi
network, Wi-Fi network is disconnected and
automatically connected when Wi-Fi tethering ends.
Alternatively, when the terminal and DLNA device
are connected via Wi-Fi network, starting/ending Wi-
Fi tethering affects Wi-Fi connection.
・
USB tethering and Wi-Fi tethering can be used at the
same time.
・
Alternatively, drag the status bar downwards and tap
to turn on Wi-Fi tethering.
Setting up a portable Wi-Fi hotspot
You can use the terminal as a Wi-Fi access
point to connect up to 10 wireless LAN
devices to the Internet simultaneously.
1
From the Settings screen (P.118),
tap [More...]
u
[Tethering &
portable hotspot].
2
Tap [Configure Wi-Fi hotspot].
Содержание SO-01E
Страница 1: ...12 11 INSTRUCTION MANUAL...






























