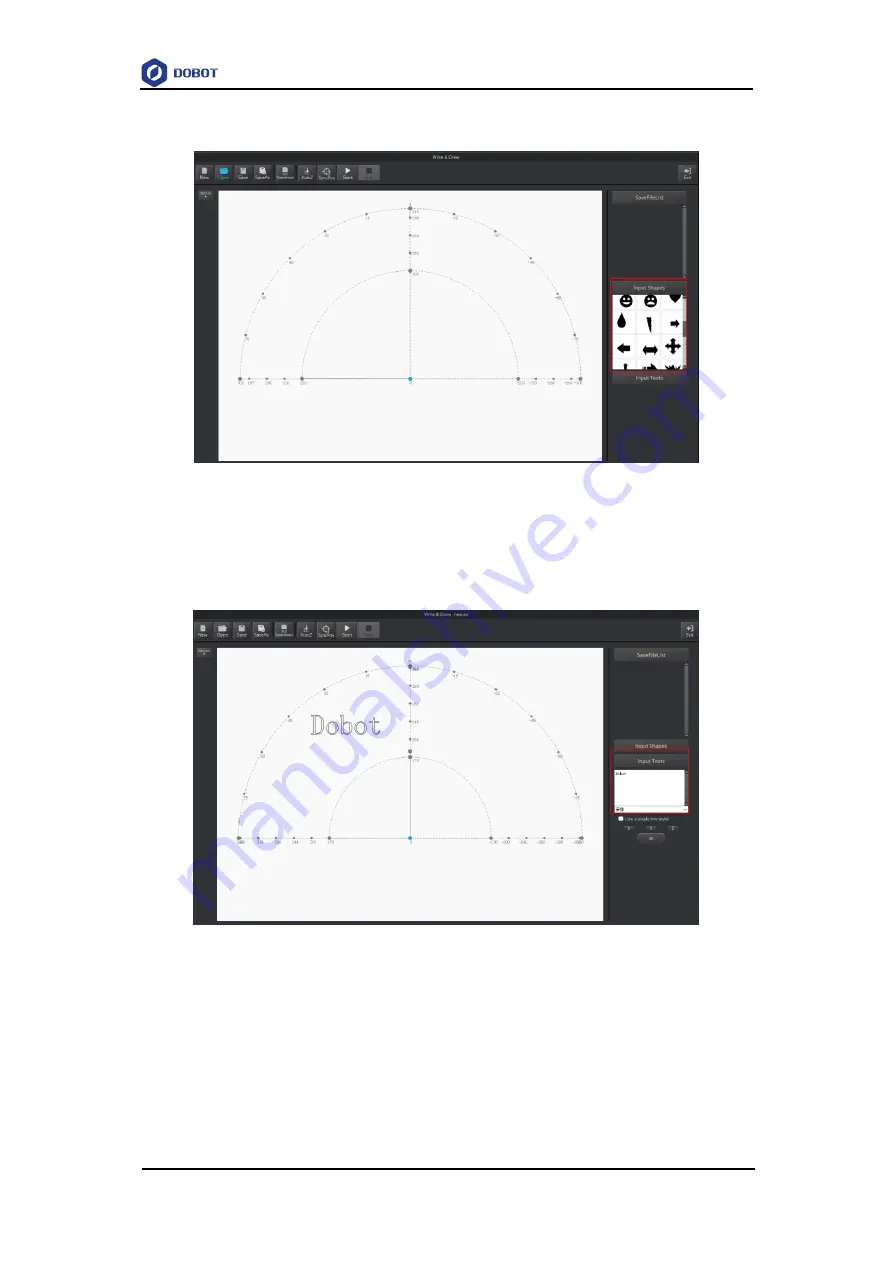
Dobot Magician Lite User Guide
5
Operation
Issue V1.9.1 (2020-01-11)
User Guide
Copyright © Yuejiang Technology Co., Ltd.
59
Click a shape in the
Input Shapes
area, as shown in Figure 5.44.
Figure 5.44 Insert a system image file
Click
Input Texts
on the
Write & Draw
page to input texts, and set its style, and then click
OK
to display the text on the annular area, as shown in Figure 5.45.
Figure 5.45 Input text
Click
Open
to import an image file such as BMP, JEPG, or PNG to convert this image to
its corresponding SVG file that the DobotStudio supports, as shown in Figure 5.46. Once
this image is imported, the
SVG Converter
dialog box is displayed, as shown in Figure
5.47. In this dialog box, drag the slider to set the black and white threshold, and click
Convert Bitmap To SVG
to perform the conversion, and then click
Plot to Main Scene
to display the converted SVG file on the annular area of the
Write & Draw
page.























