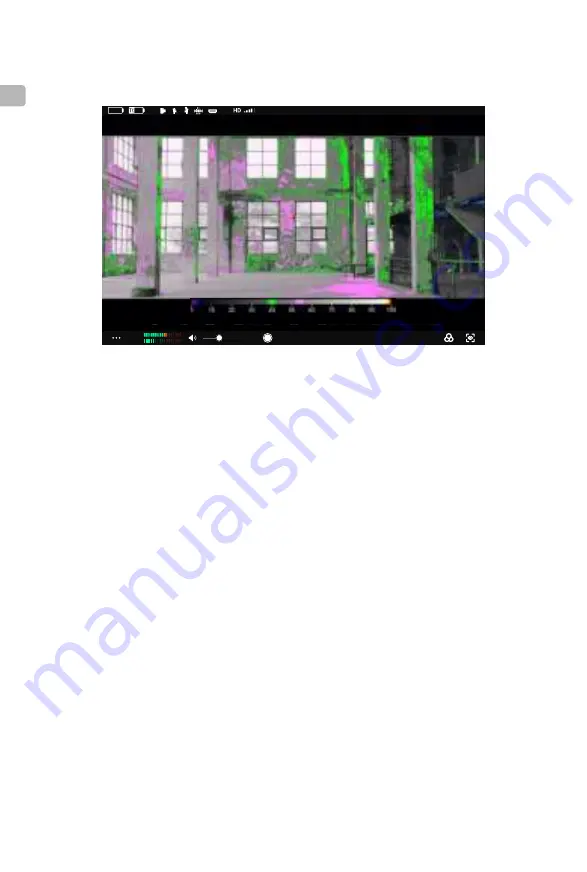
11
©
2022 DJI All Rights Reserved.
EN
Focus Peaking: when enabled, users can set the display color and percentage for color
peaking or the percentage for aperture peaking.
When Mirror Control mode is enabled in the Ronin 4D main monitor, users can access the
complete live view of the Ronin 4D main monitor on the remote monitor and adjust the
parameters. The touch operations on the live view are the same as those on the Ronin 4D main
monitor. The icons below correspond to the physical buttons on the Ronin 4D main monitor. Tap
the icons on the screen to perform the same functions of the buttons.
17. Home Button
Tap to enter the menu screen.
18. Focus Peak Button
Tap to enable or disable the focus assist display. The function is set to Focus Peaking by
default. Go to the menu, select Display, then Focus Assistant, and set the PEAK Button
Function to LiDAR Waveform and Focus Mag. The function of the icon on the screen of the
remote monitor will be updated accordingly.
19. LUT Button
Tap to enable or disable LUT display. LUTs are customizable. Go to the menu and select
Display then LOOK to set LOOK as an imported custom LUT. Refer to the LOOK section in
the Ronin 4D User Manual for more information.
20. EXP Button
Tap to enable or disable the exposure display. The feature supports Zebra Stripes, Waveform,
and False Color. Go to the menu and select Display then Exposure Assistant to apply
settings.
21. Playback Button
Tap to access playback and play the last recorded video.
False Color: when enabled, colors representing exposure values of different objects will be
added to the image. Enable false color reference to display the false color chart at the bottom
of the screen.
CH1
CH2
08:02:16:06
A001C0018
CH1
CH2
08:02:16:06
24.5M
800
EI
F2.8
IRIS
SS
1/50
5600
WB
Clear
ND
75
100
False Color Effect Image






























