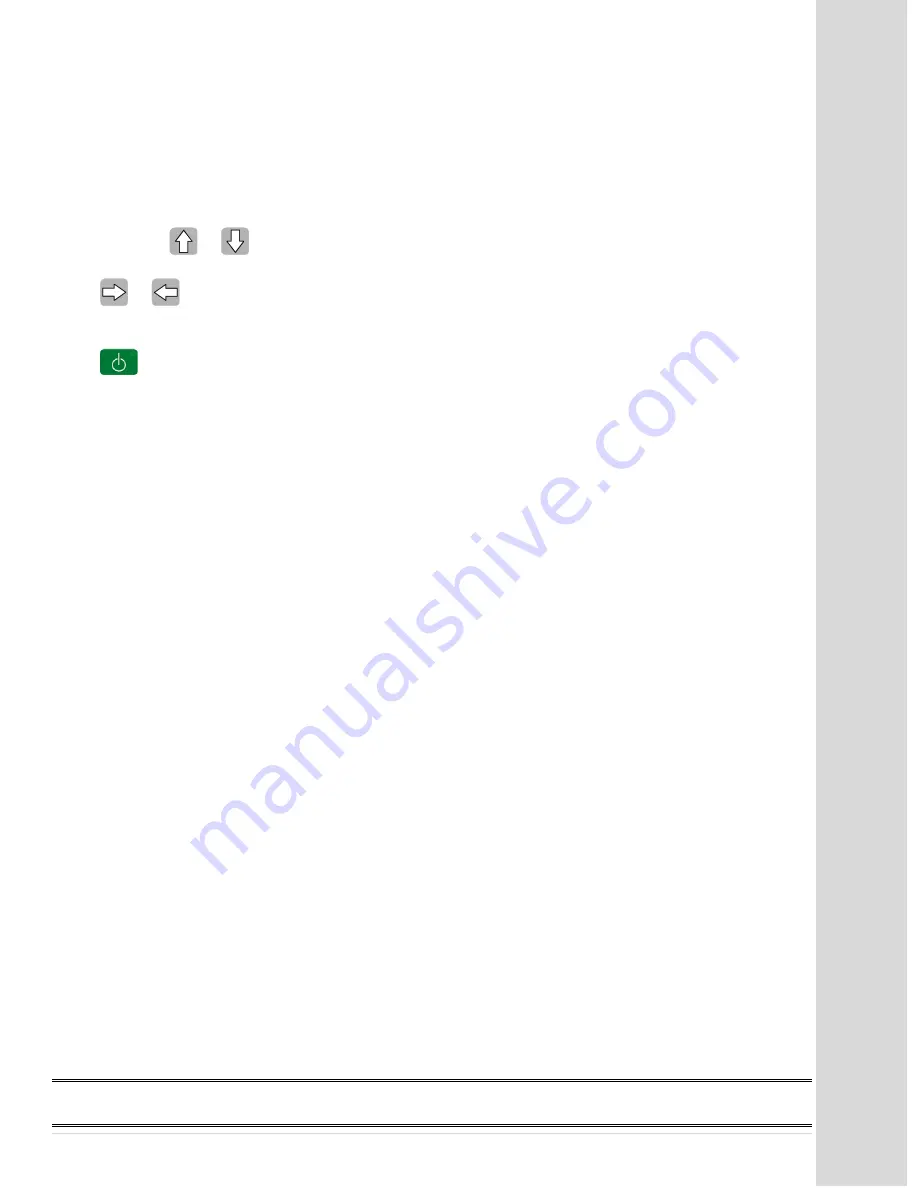
U
sin
g t
he
D
ire
ct
Je
t Pr
int
er
Go to table of contents
DCS_Direct_Jet_1024UV_1014UV_Getting_Started_Guide_2.1.docx
16 |
P a g e
USING THE DIRECT JET PRINTER
Connect the USB Cable and Verify Communication.
Your Direct Jet printer ships with a USB cable for connection between your printer and computer.
Connect one end of the USB cable to the USB Port connector on the back of the printer. Connect the
other end of the cable to any available USB port on the computer. Power on the printer.
Verify by using
&
that the print engine can move up and down then set the height of the
print engine so the media table can slide under the print engine without any obstruction. Verify by
using
&
that the media table can move right and Left. Set the media table to all the way to
the right.
Press
. This will start the print engine through its power on and self test routines. After
completing the self test the green LED on the button will go from blinking to solid.
When you power on the print engine, it will be lifted approximately 1" and the media table may move
all the way to the right.
If the Epson R1900 driver isn't installed or this is the first time the printer has been connected to the
computer, a Found New Hardware notice may appear followed by an Add New Hardware
Wizard. You will be using the proprietary driver software (shipped with your Color Byte RIP software)
rather than a Windows driver to operate your Direct Jet printer. Nonetheless the Epson R1900 printer
driver is used to communicate with a portion of the printer. If you did not install an Epson R1900
printer driver refer back to Installing the Printer Drivers section. Otherwise allow Windows to install
the driver; it will install automatically. If the Epson printer driver is not installed, intermittent
communication errors can crop up.
Initial setup after install or moving the printer
Ensure that the printer is properly adjusted and aligned after shipment.
•
Adjust all 6 leveling feet so the printer is stable and level, both lengthwise and widthwise.
•
Perform the Head Height Adjustment (refer to Maintenance and Troubleshooting Guide).
•
Perform LED lamp Height Adjustment (refer to Maintenance and Troubleshooting Guide).
•
Perform the X & Y "0" Calibration
(refer to Maintenance and Troubleshooting Guide).
Preparing the Table
Before you can place any materials onto the media table, you will need to prepare the table with an
appropriate hold-down device. DCS recommends a tacky mat available through a DCS authorized
distributor.
Use the following guidelines to help you prepare the printer's table:
•
If you are using a mat, be sure that the mat is level and flat.
•
To avoid bubbling of your substrate, use hold-down material that is of sufficient length, position
and quantity to ensure that the substrate lies flat on the table.
•
Replace any hold-down device that has lost its tack or is no longer flat.
Note
Whatever hold-down method you use, no part of the hold-down system should protrude above the
surface of the substrate.




















