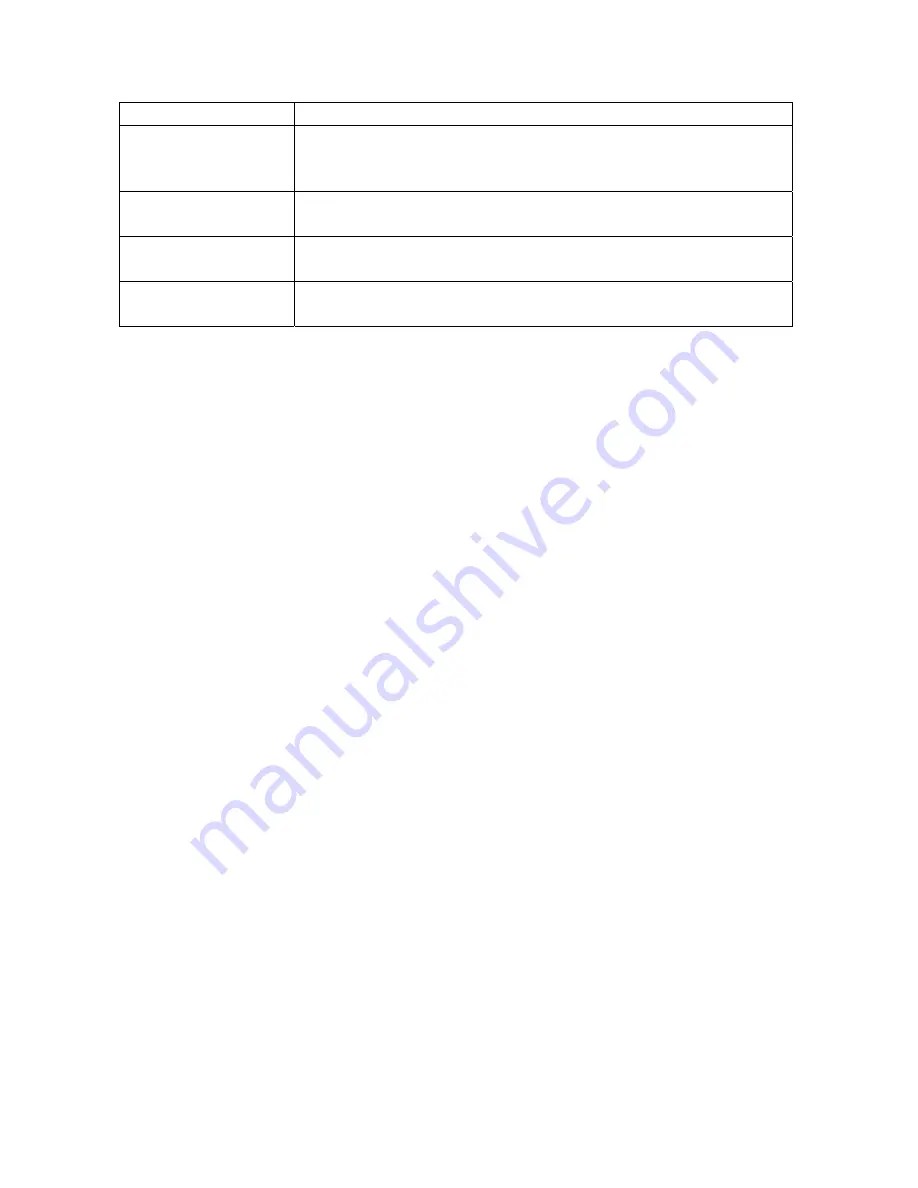
19
OSD MAIN SCREEN HEADINGS
Heading Explanation
PN
This column lists the port numbers for all the CPU ports on the
installation. The simplest method to access a particular computer
is to move the highlight bar to it, then press [Enter].
QV
If a port has been selected for Quick View scanning, an
arrowhead symbol displays in this column to indicate so.
PC
The computers that are powered on and are on line have an
arrowhead symbol in this column to indicate so.
NAME
If a port has been given a name, its name appears in this
column.
OSD FUNCTIONS
OSD functions are used to configure and control the OSD. For example, you can: rapidly
switch to any port; scan selected ports only; limit the list you wish to view; designate a port
as a Quick View Port; create or edit a port name; or make OSD setting adjustments.
F1 GOTO
GOTO allows you to switch directly to a port either by keying in the port’s name or its port
number.
To use NAME method, move highlight bar to “NAME”, press [Enter], input name of a port,
then press [Enter] to confirm.
To use PN method, move highlight bar to “PN”, press [Enter], input port number, then press
[Enter] to switch. If the port number is invalid, it will remind the user to input again.
To switch to other BANK, move highlight bar to “BANK”, press [Enter], input bank number,
then press [Enter] to switch to the specified bank. If the bank is invalid, it will remind the
user to input again.
Note: When keying name, if there is a matching name, the matched name will appear on
the screen, just press [Enter] to switch to that port.
To return to main menu, press [Esc].
F2 SCAN
The SCAN function can automatically scan from current selected port, the scan interval can
be set by users. When scanning, a small window on the screen indicates the current port
number. Press [Space] to stop scanning, and the KVM switches to the port last scanned.
F3 LIST
The LIST function lets you broaden or narrow the scope of which ports the OSD displays on
the main screen.
Many of the OSD functions only operate on the computers that have been selected for
listing on the main screen with this function. The choices and their meanings are given in
the table below:


















