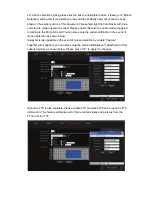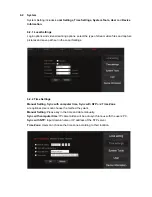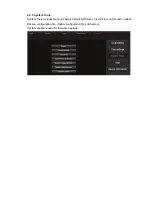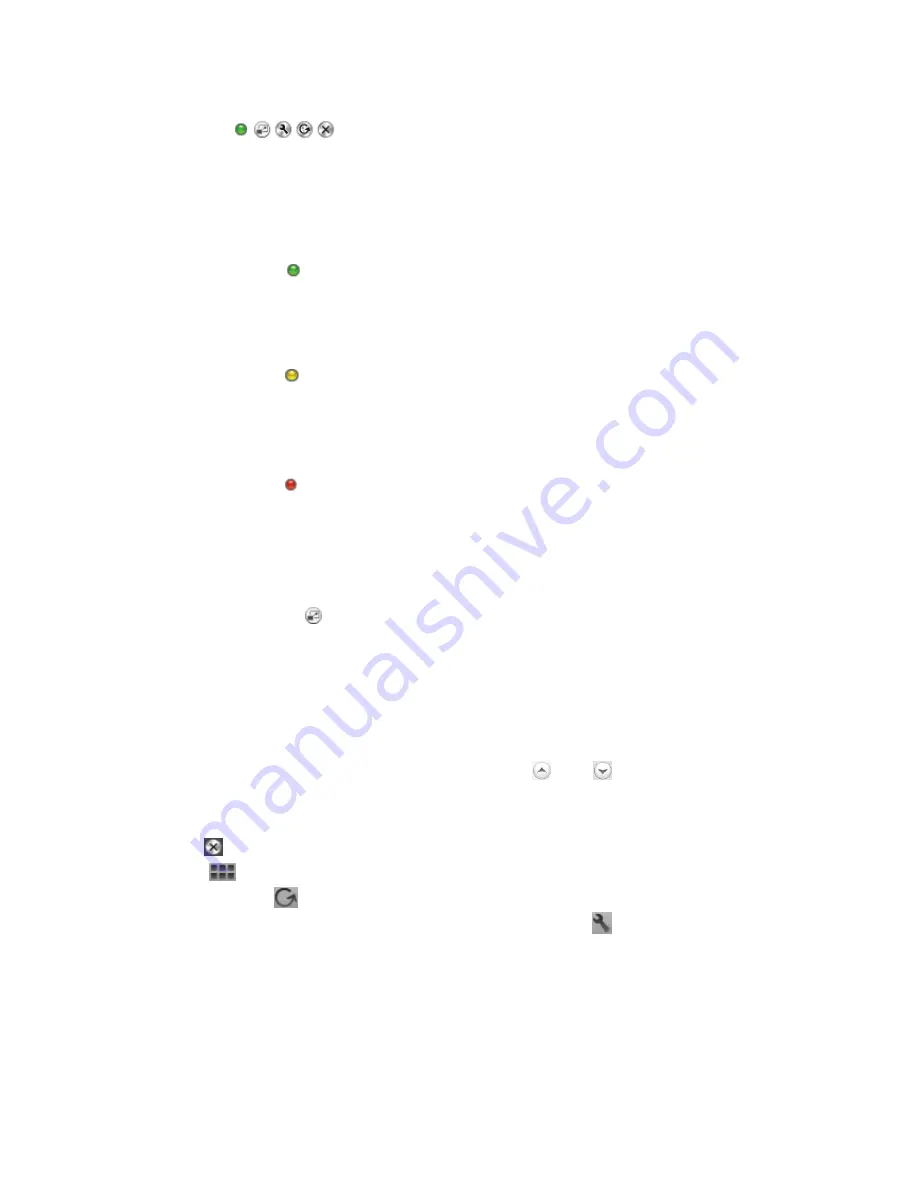
8
5
Tool bar description
Tool bar
is located on the up-right-side of each IP cam media screen to
foster an easy management at your preference.
5.1 Light
Signal
Green Signal
When you read
the green light that means the IP cam is online and on air, therefore, its
video is successfully displayed on the screen.
Yellow Signal
When you read
the yellow light that means the IP cam is online but not yet on air,
therefore, its video is not displayed on the screen.
Red Signal
When you read
the red light that means the IP cam is offline, therefore,
the screen is blank.
5.2 Full
Screen
Full screen button
is to lead you to a new screen layer where the video is displayed in
full screen for the clearer vision and event play back function.
5.3
Live View & PTZ
“Live view”
button is to view the selected IP cam’s media in a timely manner. You may also
select to view the different camera’s media from the
“camera list”
displayed on the
left-hand side of the screen. Click the arrow buttons
and
to select more IP cams
from the list.
Click
located on the top-right hand side of the screen to exit the full screen function, or
click
located on the right-bottom side of the screen to get back to the matrix view page.
You may click
to reload the live view media if you encounter problem getting it. Each
selected camera’s configuration can be accessed by clicking
on the right-bottom side of
the screen.