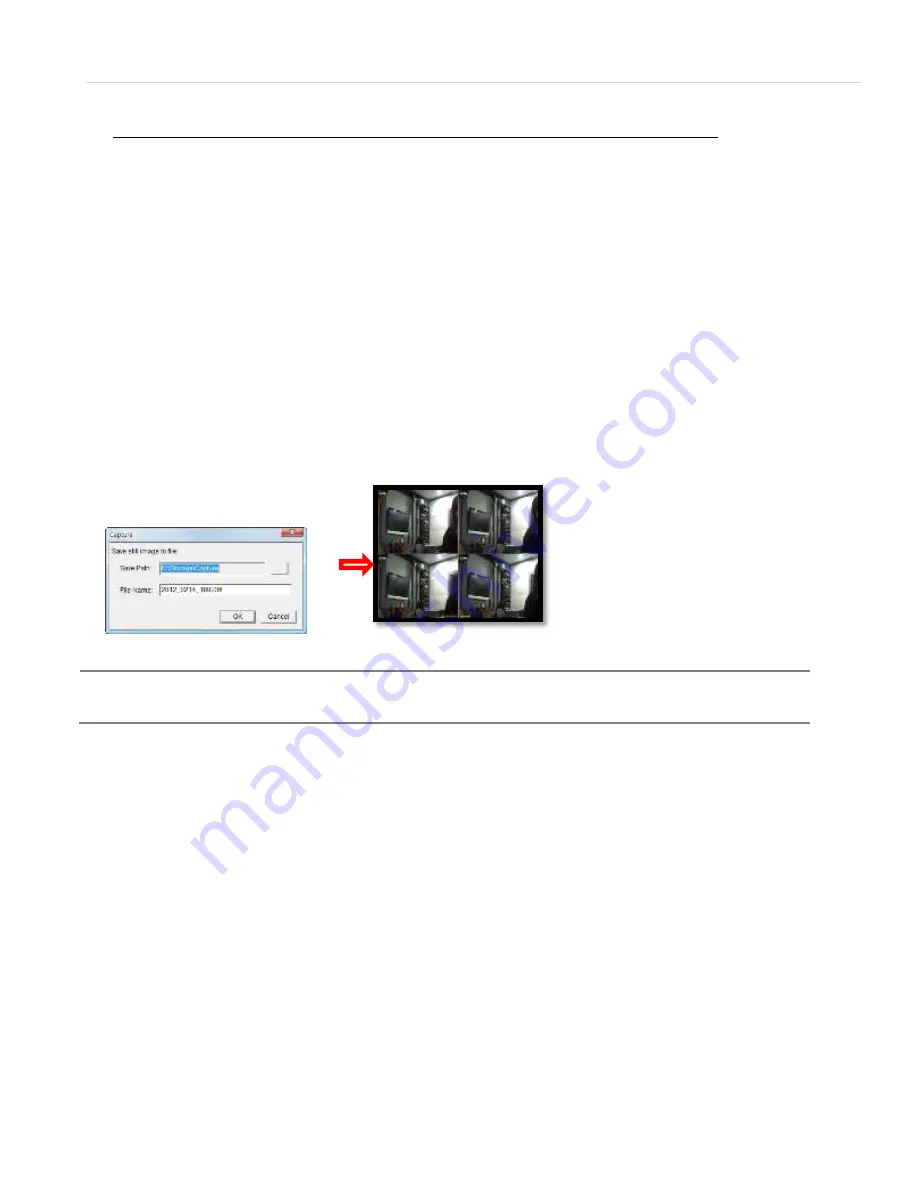
User Manual | 54
4.3
Image Capture
The VMAX HD’s Web Viewer allows you to capture still screen shots of video you’re currently
watching.
To do so:
1.
Go to search mode.
2.
Select the date & time you want to view in playback.
3.
Click on the PLAY button to view the video.
4.
When you locate the image you want to save, click on the CAPTURE button. If you want to
save a screen shot of a single channel, be sure you are in single channel view. Selecting
the capture option while in multi-channel view will capture all 4 channels and their display.
5.
If necessary, modify where you want to save the file and file name.
6.
When you are done, click OK.
7.
File will be saved as BMP by default.
N
OTE
User have to change the setup the window protection mode with non-protection in order to save the image at the
Window Vista and Window 7. If user set the save path with different location then doesn’t need to set the non-protection
mode.
Содержание VMAX HD
Страница 6: ...User Manual 6 Chapter 1 DVR USER MANUAL ...
Страница 50: ...User Manual 50 Chapter 2 WEB BROWSER ...
Страница 59: ...59 Chapter 1 DVR User Manual Chapter 3 CLIENT SOFTWARE USER MANUAL ...
Страница 74: ...User Manual 74 Chapter 4 MOBILE PHONE SOFTWARE USER MANUAL ...
Страница 78: ...User Manual 78 ...
















































