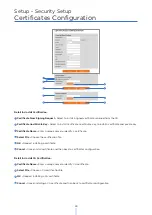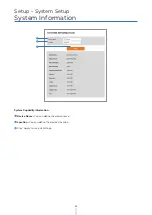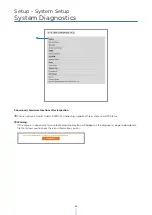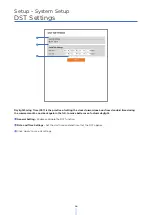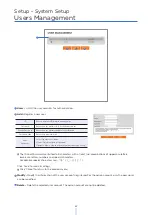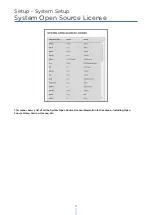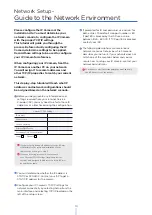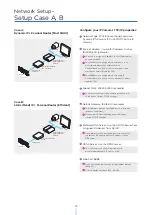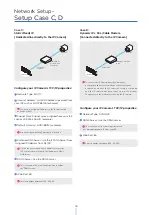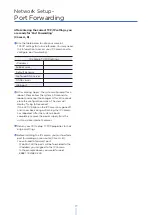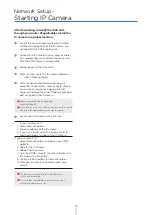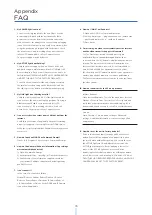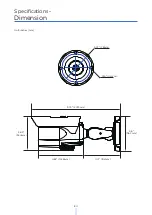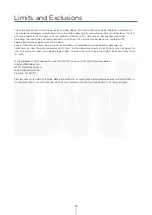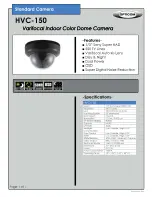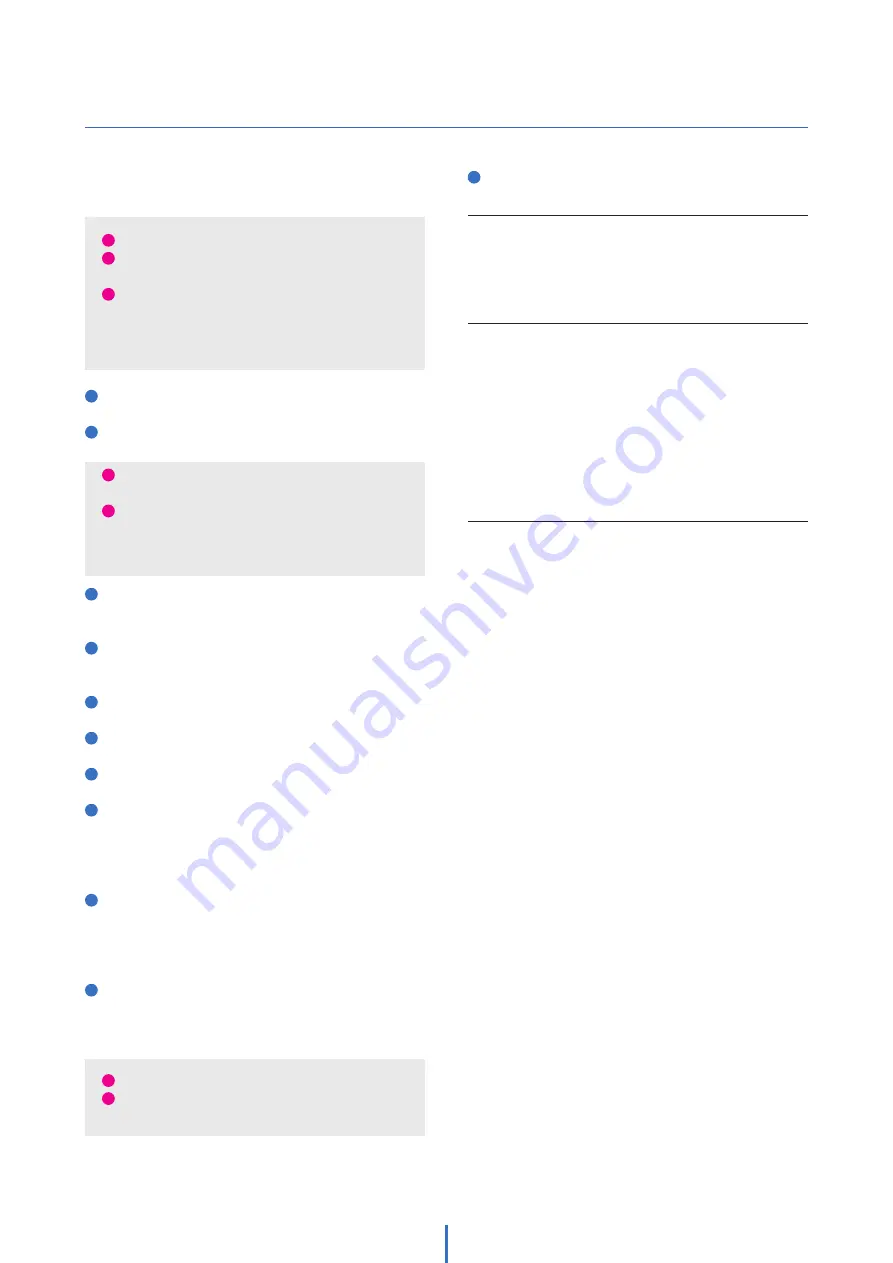
Network Setup -
Quick Start of Network Connection
11
Access your IP Camera via the Internet (from a
different network from the one your camera is):
If you use a static IP address assigned by your ISP:
1. Open Internet Explorer.
2. Type the address of the IP camera.
3. If you use a router, enter the routers’ static IP
and the web port number of the IP camera.
If you have a dynamic address provided by your ISP
1. Open Internet Explorer and go to your DDNS
website.
2. Register the IP camera.
3. Reboot the IP camera.
4. Give the DDNS server 10 minutes to locate your
IP camera’s IP information.
5. Click the refresh button in Internet Explorer.
6. After your camera is connected, select your
camera.
Follow the steps below to complete the initial
network setup.
1
Connect the IP camera to the configured network.
2
Open the DW IP Finder on a PC on the same
network as the camera and search for the camera.
3
If multiple cameras are added at the same time,
each camera can be identified by its mac address.
4
Click on the camera's IP address and connect to
the web page.
5
Default ID/password are both: admin.
6
Familiarize yourself with the viewer interface.
7
Install VLC to display live video.
8
The camera's IP address settings can be set to
‘STATIC’ from the DW IP Finder or the camera's
web viewer by going to Setup -> Network ->
Network Settings.
9
If the IP camera is connected to a network with a
router, you must have port forwarding configured
on your router to access the camera from outside
the network.
10
After configuring port forwarding on your router
(if necessary), access your IP camera by opening
Internet Explorer and typing the IP address and
web port assigned to the IP camera.
i
Do not power on the IP camera until instructed.
i
Temporarily disable any proxy servers configured in
Internet
Explorer.
i
If connecting the IP camera directly to a modem,
power down and reset the modem. Leave the modem
powered down until the camera's configuration is complete
and the IP Camera has been connected to the modem.
i
If you have a DHCP server, it will automatically set
the camera's IP address and network settings.
i
If you do not have a DHCP server, the camera's IP address is
set by default to 192.168.1.80 after one minute In this case, the
PC's IP address must be changed to match the camera's IP
address settings to be able to access the camera.
i
Example: http://192.168.0.200:8888
i
If your web port is 80, you do not need to specify the port in
the address bar to access to your IP camera.
72