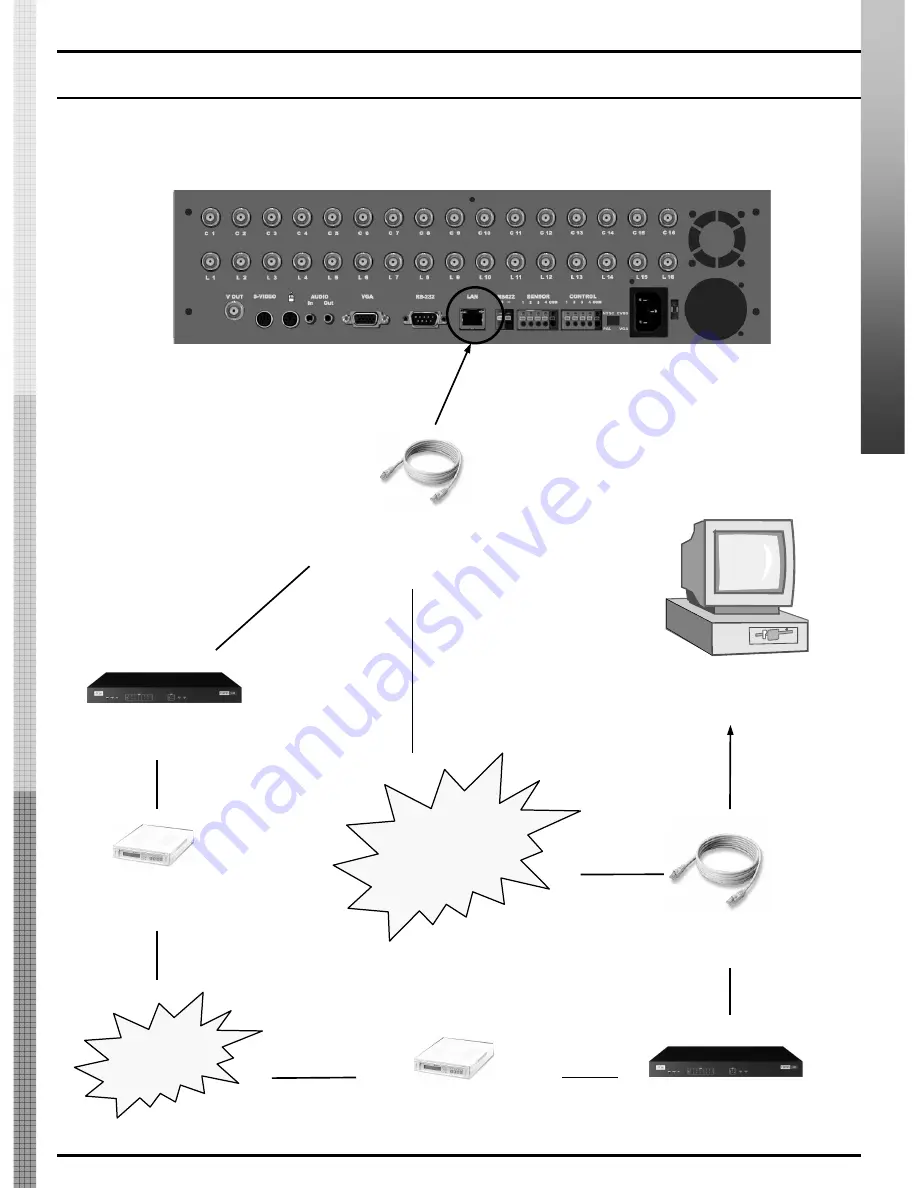
KALTECH DW716 Manual
KALTECH DW716 Manual
86
86
DSU
(Dedicated Modem)
Dedicated
Line
Center PC
Router
Router
Internet Network
&
Local Intranet Network
DSU
(Dedicated Modem)
&'()
)
'
&'()
)
'
2.1 LAN and Dedicated Line Connection
LA
N
/P
S
TN
C
on
ne
cti
on
LA
N
/P
S
TN
C
on
ne
cti
on
LAN
(Used for connecting to DW716 UTP port)
LAN
(Used for connecting UTP port of the LAN Card)
Содержание DW-709
Страница 22: ...KALTECH DW716 Manual KALTECH DW716 Manual 22 22 System Overview System Overview ...
Страница 28: ...KALTECH DW716 Manual KALTECH DW716 Manual 28 28 Po Po p p up up Me Me nu nu ...
Страница 41: ...KALTECH DW716 Manual KALTECH DW716 Manual 41 41 Backup Backup ...
Страница 96: ...96 96 KALTECH DW716 Manual KALTECH DW716 Manual V V I I E E W W E E R R ...
Страница 99: ...99 99 KALTECH DW716 Manual KALTECH DW716 Manual V V I I E E W W E E R R ...















































