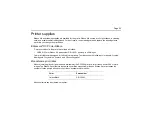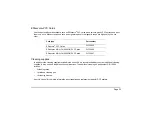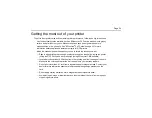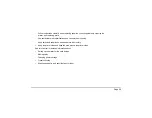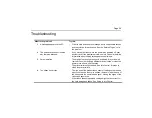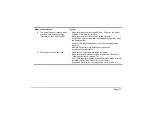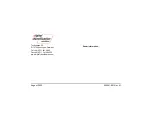Page 22
Printer supplies
Ribbon kits and cleaning supplies are available for the printer. Ribbon kits contain a roll of print ribbon, a cleaning
card, and a replaceable cleaning sleeve. For best results, run a cleaning card and replace the cleaning sleeve
each time you change the print ribbon.
EDIsecure
®
DCP Color Ribbon
Color print ribbon for the printer is available as follows:
•
YMCK-OP Color Ribbon Kit, part number DIC-10201, prints up to 500 images
Color print ribbons are designed for full-color card printing. The ribbons use the following color panels: Y=yellow,
M=magenta, C=cyan/blue, K=black, and OP=overlay panel.
Monochrome print ribbon
Monochrome (single-color) print ribbon is available for the DCP240 printer. A roll of ribbon prints 1500 or more
images. The Ribbon Saver feature is enabled by certified monochrome ribbons. Ribbon Saver increases the
number of cards printed with each roll of ribbon. Available colors include:
Additonal colors can be ordered on request.
Color
Part number
Carbon Black
DIC-10203