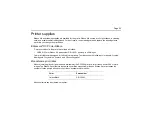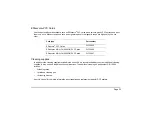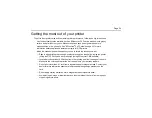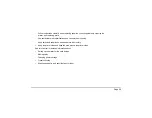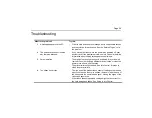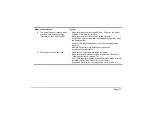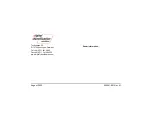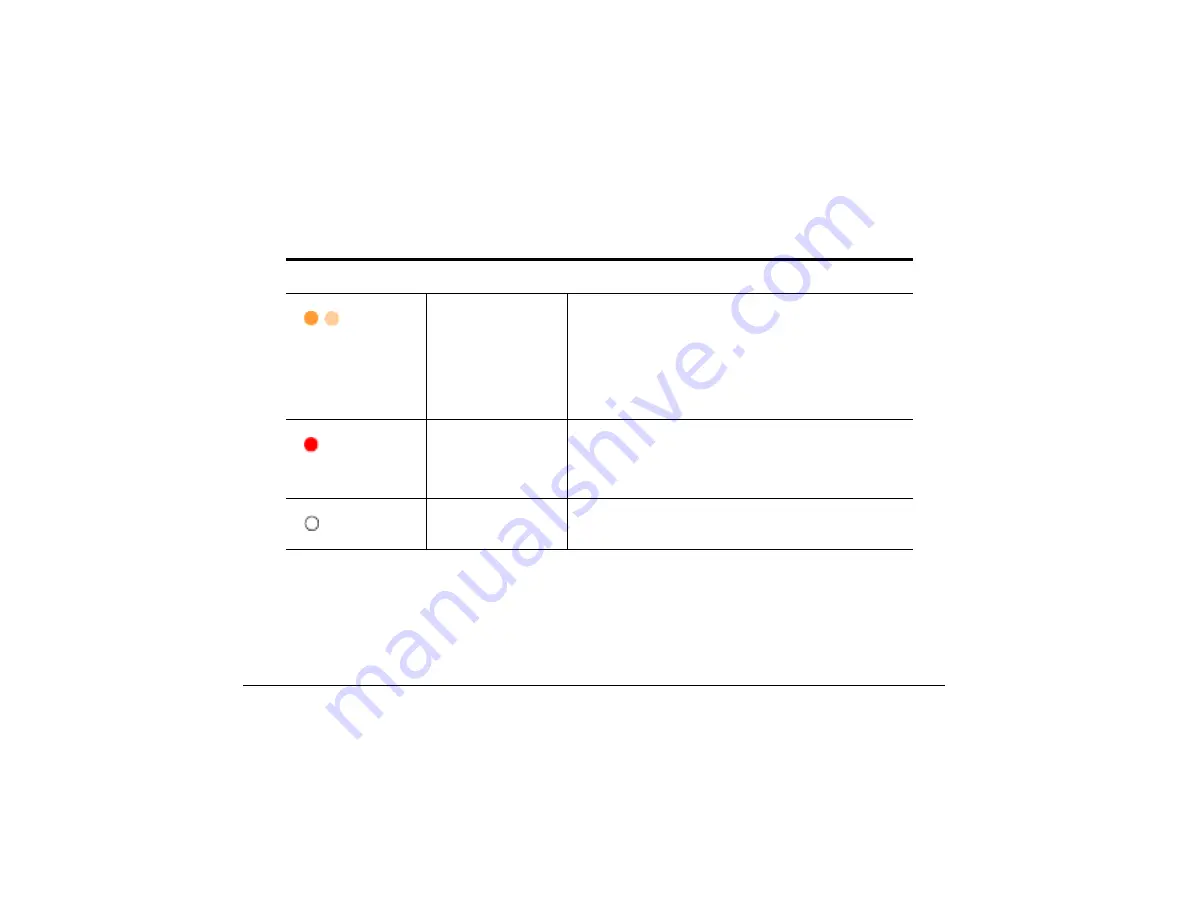
Page 15
Blinking Amber
The printer has an error. Check the following:
•
See the PC for a message.
•
If you used the Power-on/Ready sequence to
print a test card, check the printer for problems.
•
If you changed the printer name, power the PC
off and on.
Steady Red
The printer has a condition that requires service or the
printer did not power-on correctly. To attempt to correct
the condition, power the printer off and on before
calling for service.
Off
The printer power is off.
Status Light
Description
Meaning