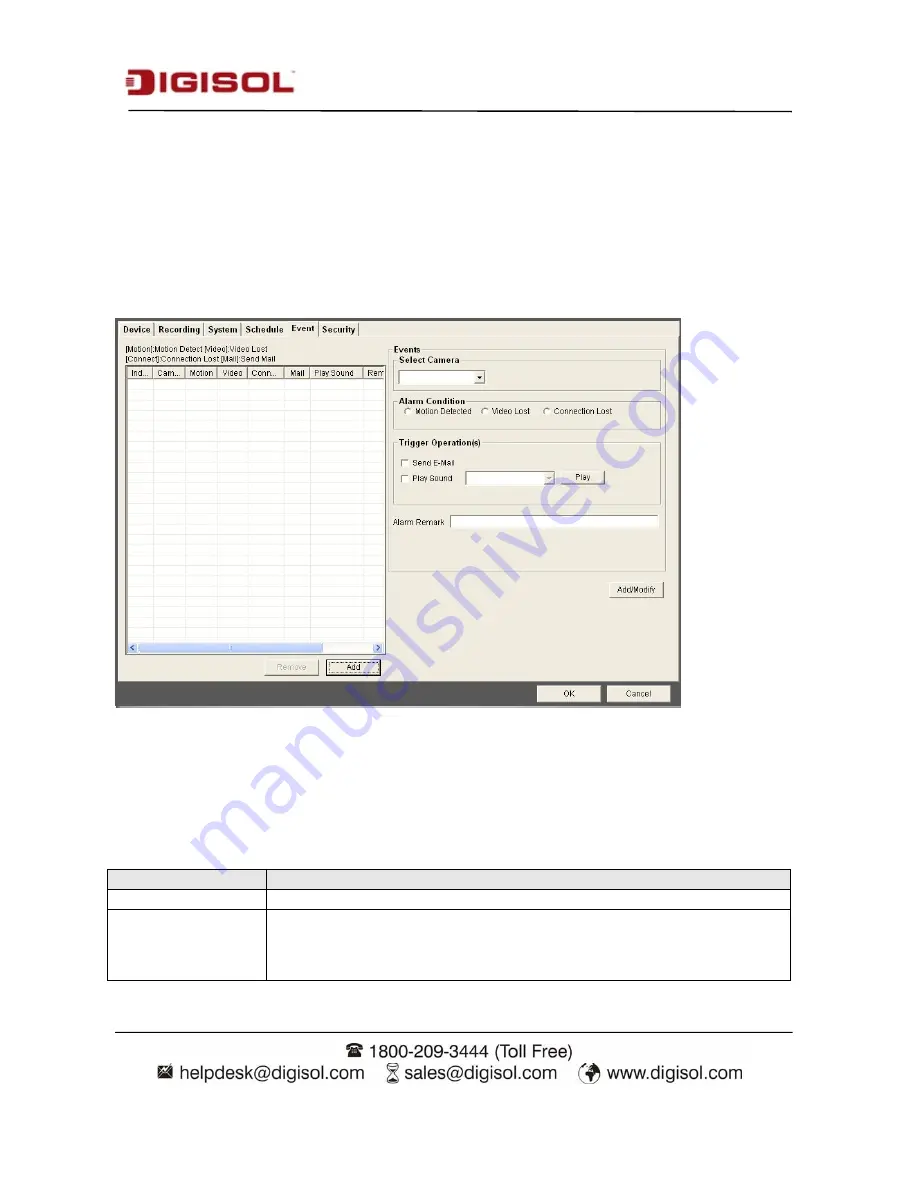
DG-SC8860VI User Manual
86
5-1-5 Event
SKYROS iView can send you an alarm email message so you can know something happened on
the IP camera (motion detected, video lost, or connection lost). A sound can be played to notify the
operator at the computer where SKYROS iView is installed, too.
To add a new event, click ‘
Add
’ button, and a new window will appear on the right for you to setup
a new event.
To remove an existing event, select an event in the list and click ‘
Remove
’ button.
The description of every setup item is listed below:
Item
Description
Select Camera
Select the IP camera to define its event detail.
Alarm Condition
Define the type of event which will trigger an alarm:
Motion detected: Alarm will be triggered when motion is detected at this






























