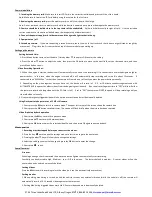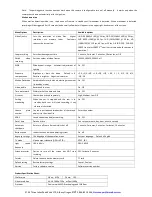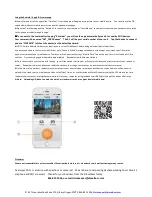2794 Three Lakes Road Suite 170, Albany Oregon 97322, 866-851-2346,
2
Camera installation
1. Inserting the memory card
: Make sure to insert SD Card in the correct orientation and press until the click is heard.
Note: Make sure to format the SD Card before using the camera for the first time.
2. Removing the memory card:
press the memory card in until click is heard, then let go.
Note: Do not remove or insert a memory card while the device is powered on to prevent damage to the memory card.
3. Camera should be installed close to the top center of the windshield.
Split windshields usually to right of split. Use the included
suction cup mount or the optional bolted mount (sold separately at dieselboss.com.)
4. Connect the power supply cord to the camera and the cigarette light socket in the rig.
5. Equipment on / off
6. Secondary camera.
If you are connecting a second camera, route the wire in the truck such that it does not get kicked or caught by
movement. Plug it into the 2
nd
cam socket on top of the camera before powering up.
Setting up the camera
Setting date and time:
1. Press Menu button twice, select the date / time by
▲
or
▼
, then press OK to enter the setting
2. Press the
▲
or
▼
button to adjust the value, then press the OK button to move to the next field, set your date and time, and then
press Menu button to exit.
Video Recording Operations:
1. When the engine is started, the device will automatically turn on and start recording if it is connected to a switched cigarette lighter
power socket. In this case, when the engine is turned off, it will automatically stop recording and turn off in about 15 seconds. If
connected to an “ALWAYS on” socket, then the camera will remain on or off until you press the power button manually.
2. Depending on the video segment time you have set, the device will record in 1, 3, 5, or 10-minute seamless segments and with
AUTOMATICALLY loop over the oldest videos from the beginning continuously. (You can also set Segment time to “OFF” which will allow
the camera to record one long video until the SD Card is full.) If set to “Off” the camera will NOT loop and will stop recording until you
clear old videos manually.
3. G-sensor emergency triggered video will also not be overwritten and must be manually deleted.
Using Dash cam to take pictures as a 12 MP still camera
1. Short press the
M
key to switch to camera mode. The upper left corner of the screen shows the camera icon.
2. Short press the
OK
button to take pictures. The screen will flash briefly when the picture has been captured.
Video & photo playback operation
1. Short press the
M
key, to switch to playback mode
2. Short press
▲
▼
key to switch between videos.
3. Short press
OK
button to play the selected video file, and short press OK again to pause playback.
Menu operation
1.
Recording must be stopped before you can access the menus.
2. Press the key
目
目
目
目
once to open the settings menu or press twice to go to the next menu.
3. Pressing the
▲
or
▼
key will allow you to change the settings.
4. Select the settings you want to change and press the
OK
button to enter the change.
5. Short press
目
目
目
目
to exit.
Special features:
G-sensor
When large enough shock is detected the device can be configured to automatically start recording.
Sensitivity can be adjusted to High - Medium - Low – Off in the menu. The factory default is medium. G-sensor videos will not be
over-written and need to be manually deleted.
Locking Videos
Press the
M
button while recording to lock the video (so it can’t be automatically overwritten.)
Parking monitor
1 When parking monitoring is turned on and the vehicle receives any external vibration (while the vehicle is off) the camera will
automatically record a 10-15 second video segment at that moment.
2. Parking Monitoring triggered videos work like G Sensor videos and must be manually deleted.