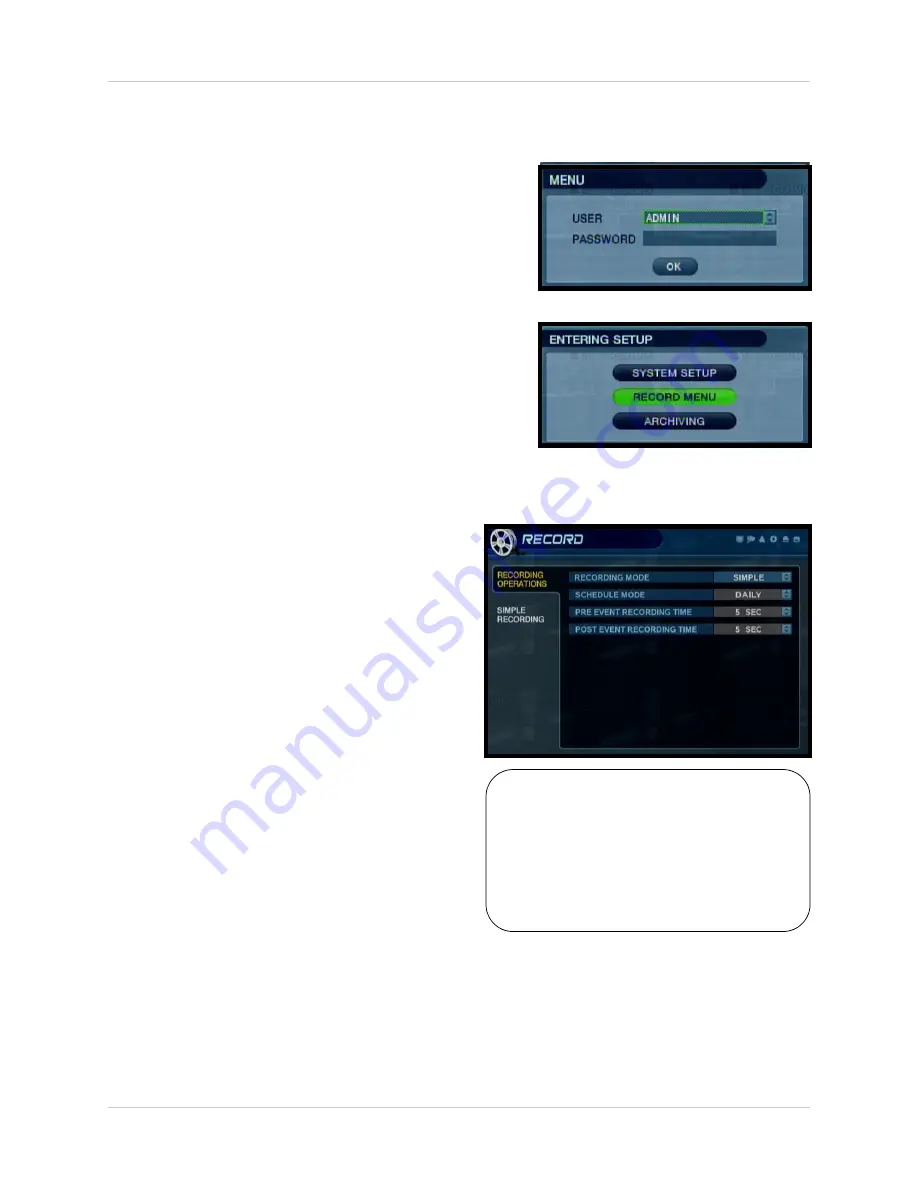
47
Recording Menu Controls
Recording Menu Controls
• Enter the
RECORDING
MENU
screen by
pressing the
MENU
button. Enter the password,
and select the
RECORDING MENU
option.
• Scroll through the 3 options by pressing the
UP
,
DOWN
,
LEFT and RIGHT
buttons on the Front
Panel or Remote Control.
• To enter a sub-menu, navigate to the option and
press the
ENTER
button. To exit a
SUBMENU
,
press the
RETURN
button.
• To exit the
MAIN MENU
, press the
RETURN
button.
Recording Menu Options
KL
IJ
OK
MENU
: Scroll UP/DOWN/LEFT/RIGHT
within a menu option
: Press this button to select and
change the values in a menu
option
: Complete modifications of a
menu option; exit a menu
•
RECORDING OPERATIONS
- General
setup of Recording Features
• SIMPLE RECORDING
- Simple
Recording Setup screens
•
CONTINUOUS/MOTION SETUP
(ADVANCED)
- Setup for the
Continuous and Motion recording types.
•
ALARM SETUP (ADVANCED)
- Setup
for the Alarm recording.
Содержание D17800 Series
Страница 96: ......






























