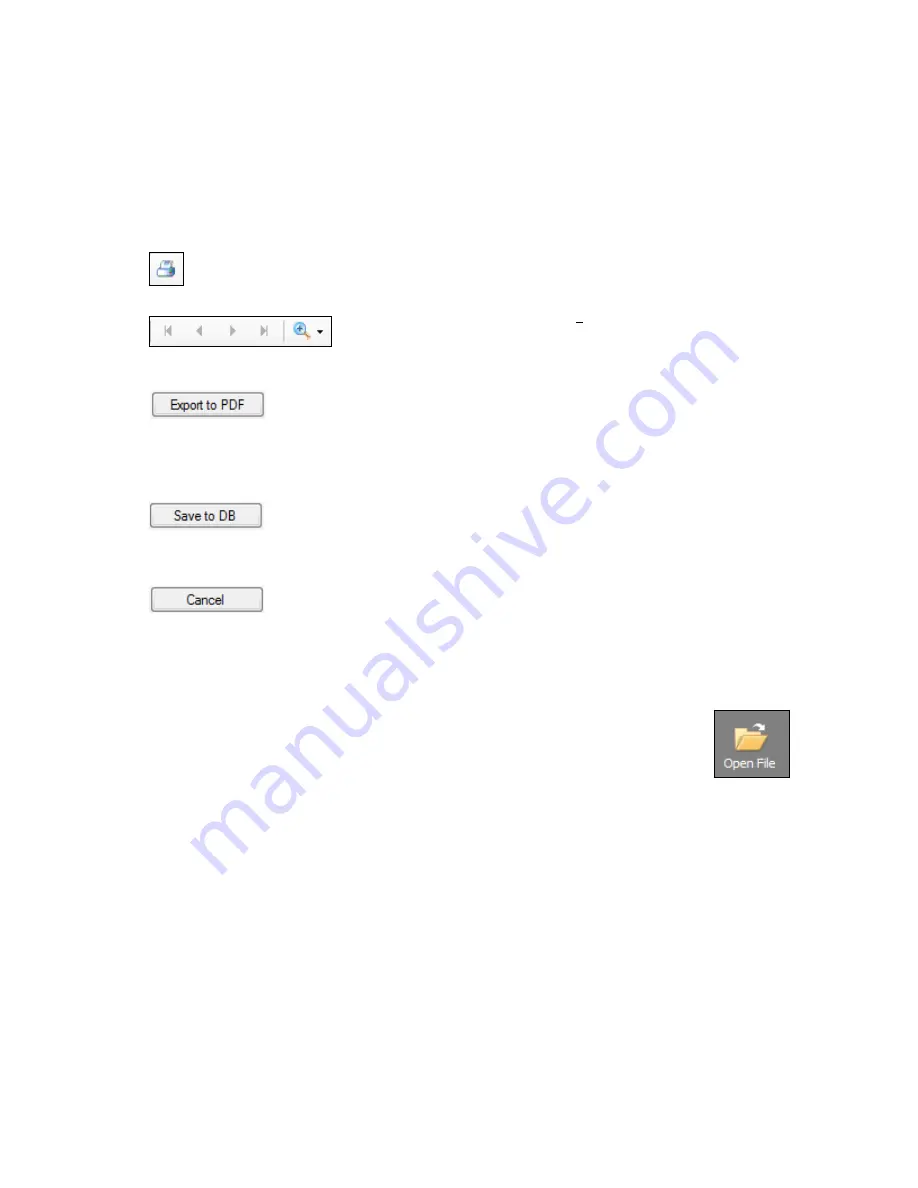
Page 40 of 53
8000-INS-UMENG Rev. 4
17.2
Using Reports
All types of reports can be printed, browsed, and saved in the same ways.
Clicking the small printer icon in the top left corner will send the report to the
printer.
The arrows and magnifier icon next to the printer icon will
navigate through the report.
The
Export to PDF
button will save the report as a PDF to the
Default Data Directory specified in System Preferences. A browser
window will open to allow the user to select the save location and
name of the PDF created. PDFs can also be exported as explained in
Section 17.4
The
Save to DB
button will add the report to the DGH-Scanmate
database. Once saved, the report can be retrieved by searching the
patient’s name or ID number.
Clicking
Cancel
will exit the report and return to the Scanmate
application.
17.3
Opening Reports
To view a previously saved report, select the patient through the Patient
Data screen search. Using the Menu Bar, go to
File
→
Open
or click the
Open File
button.
This will open a window that shows all saved images, videos and reports for the current
patient. Each report is automatically given a unique name consisting of the type of
report, the date it was created, and the time it was created.
17.4
Exporting B-Scan PDF Reports
It is possible to convert B-Scan reports saved in the Scanmate database to PDF files so
that they can be shared with EMR systems or practitioners that do not have the
Scanmate Software. To do this go to
File
→
Open
or click the
Open File
button.
This will open a window that shows all saved images, videos and reports for the current
patient. Left-click and drag the report thumbnail(s) to the desired location. A PDF
version of the report will be automatically generated.




























