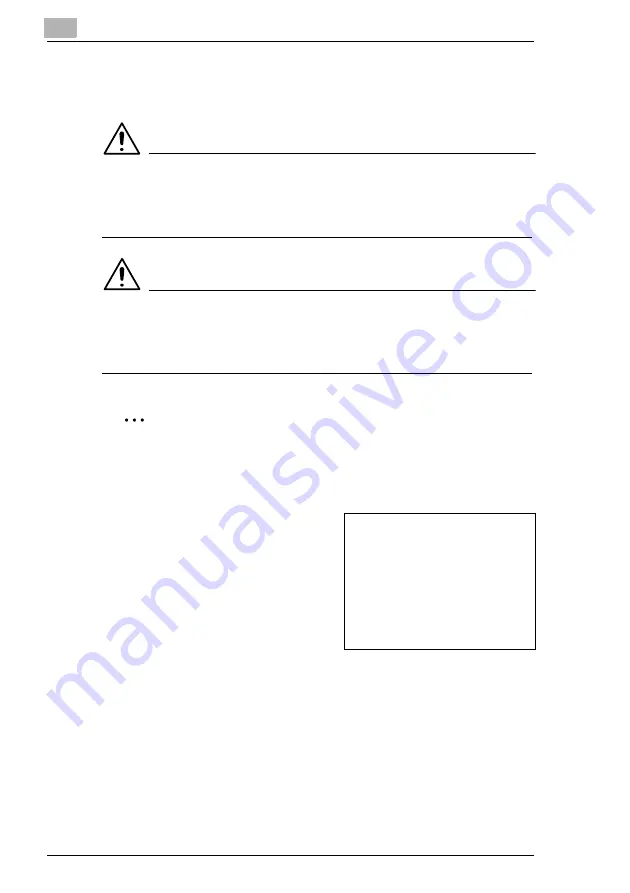
1
Introduction
1-2
D 1650iD/D 2050iD
1.2
Explanation of Manual Conventions
The marks and text formats used in this manual are described below.
WARNING
Failure to observe instructions highlighted in this manner may result
in fatal or critical injuries.
§
Observe all warnings in order to ensure safe use of the copier.
CAUTION
Failure to observe instructions highlighted in this manner may result
in serious injuries or property damage.
§
Observe all cautions in order to ensure safe use of the copier.
Note*
(*May also appear as “Important” or “Tip”)
Text highlighted in this manner contains useful information and tips to
ensure safe use of the machine.
1
The number 1 as formatted here
indicates the first step of a
sequence of actions.
2
Subsequent numbers as formatted
here indicate subsequent steps of a
sequence of actions.
?
Text formatted in this style
provides additional assistance.
§
Text formatted in this style describes the action that will ensure the
desired results are achieved.
[Copy] key
The names of keys on the control panel are written as shown above.
An illustration inserted
here shows what operations
must be performed.
Содержание D 1650iD
Страница 2: ... ...
Страница 8: ...IVZ 6 D 1650iD D 2050iD ...
Страница 49: ...Basic Operations 3 D 1650iD D 2050iD 3 5 5 Close the 1st Tray ...
Страница 51: ...Basic Operations 3 D 1650iD D 2050iD 3 7 5 Close the 2nd Tray ...
Страница 60: ...4 Useful Operations 4 4 D 1650iD D 2050iD ...
Страница 73: ...Before Making Copies 5 D 1650iD D 2050iD 5 13 Cards OHP transparencies Postcards or envelopes ...
Страница 76: ...5 Before Making Copies 5 16 D 1650iD D 2050iD Cards OHP transparencies Postcards or envelopes ...
Страница 88: ...5 Before Making Copies 5 28 D 1650iD D 2050iD ...
Страница 98: ...6 Advanced Copy Operations 6 10 D 1650iD D 2050iD ...
Страница 100: ...7 Utility Mode Copy Functions CD 7 2 D 1650iD D 2050iD ...
Страница 118: ...8 Error Messages 8 18 D 1650iD D 2050iD ...
Страница 122: ...9 Troubleshooting 9 4 D 1650iD D 2050iD ...
Страница 130: ...10 Appendix 10 8 D 1650iD D 2050iD ...
Страница 134: ...11 Index 11 4 D 1650iD D 2050iD Z Zoom setting 5 22 Auto zoom ratio 5 23 X Y zoom function 5 25 ...
































