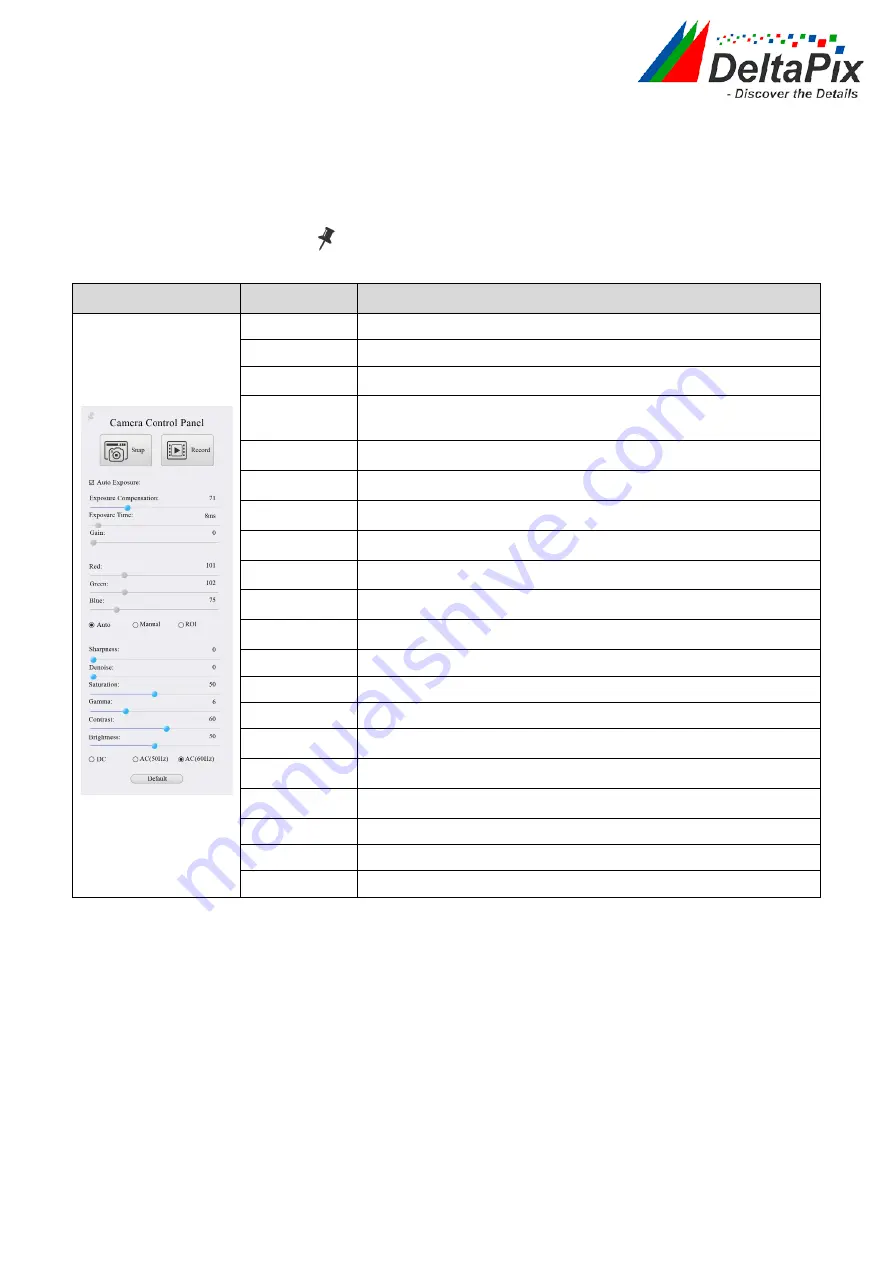
H4KFWSD08DPX User Manual
13
/
26
5.2
The camera control panel on the left side of the video
window
The
Camera Control Panel
controls the camera to achieve the best video or image
quality according to the specific applications; It will pop up automatically when the mouse
cursor is moved to the left side of the video window (in measurement status, the
Camera
Control Panel
will not pop up. The
Camera Control Panel
will only pop up when the
measurement process is finished or terminated while user’s cursor on the left edge of the
video window). Left-clicking
button to achieve
Display/Auto Hide
switch of the
Camera
Control Panel
.
Camera Control Panel
Function
Function Description
Snap
Capture
image and save it to the SD card
Record
Record
video and save it to the SD card
Auto Exposure
When
Auto Exposure
is checked, the system will automatically adjust
exposure time and gain according to the value of exposure compensation
Exposure
Compensation
Available when
Auto Exposure
is checked. Slide to left or right to adjust
Exposure Compensation
according to the current video brightness to
achieve proper brightness value
Exposure Time
Available when
Auto Exposure
is unchecked. Slide to left or right to
reduce or increase exposure time, adjusting brightness of the video
Gain
Adjust
Gain
to reduce or increase brightness of video. The Noise will be
reduced or increased accordingly
Red
Slide to left or right to decrease or increase the proportion of
Red
in RGB
on video
Green
Slide to left or right to decrease or increase the proportion of
Green
in
RGB on video
Blue
Slide to left or right to decrease or increase the proportion of
Blue
in RGB
on the video
Auto White
Balance
White Balance
adjustment according to the window video every time the
button is clicked
Manual White
Balance
Adjust the
Red
or
Blue
item to set the video White Balance.
Sharpness
Adjust
Sharpness
level of the video
Denoise
Slide left or right to denoise the video
Saturation
Adjust
Saturation
level of the video
Gamma
Adjust
Gamma
level of the video. Slide to the right side to increase
gamma and to the left to decrease gamma.
Contrast
Adjust
Contrast
level of the video. Slide to the right side to increase
contrast and to the left to decrease contrast.
DC
For
DC
illumination, there will be no fluctuation in light source so no need
for compensating light flickering
AC(50HZ)
Check
AC(50HZ)
to eliminate flickering caused by 50Hz illumination
AC(60HZ)
Check
AC(60HZ)
to eliminate flickering caused by 60Hz illumination
Default
Restore all the settings in the
Camera Control Panel
to default values


























