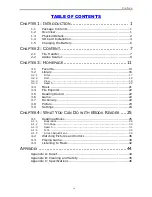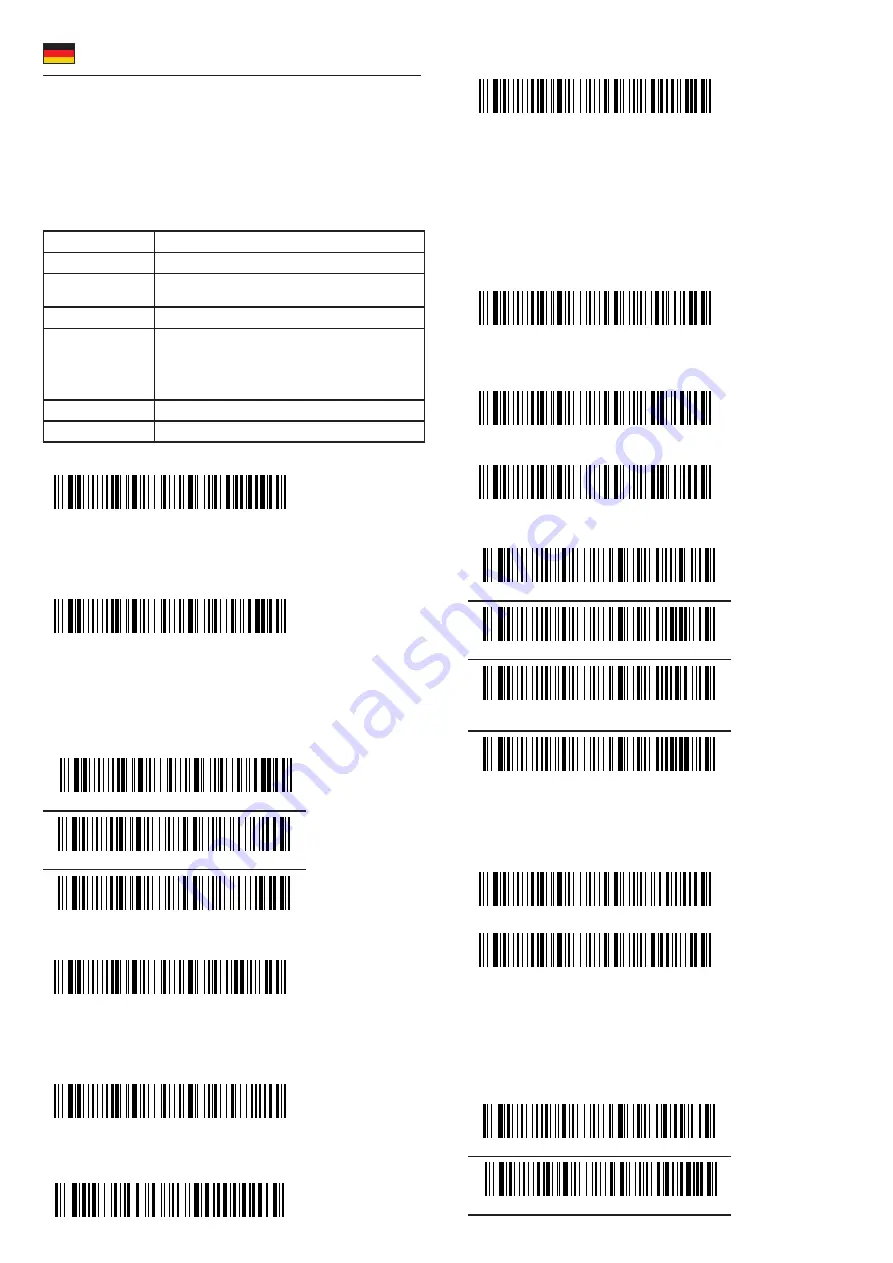
Mit folgendem Barcode können Sie den Namen des Scanners fixieren
Um den Namen endgültig zu ändern, müssen Sie das Bluetooth komplett
ausschalten, das Gerät aus der Liste entfernen, die Verbindung erneut herstellen
und das erneut Gerät hinzufügen.
Tastatur verbergen (iOS)
Mit unten stehendem Code kommen Sie in das Menü um die Tastatur Ihres IOS
Gerätes zu aktivieren oder zu verbergen.
Achtung: wenn der Scanner in den Abgleichzustand eintritt und er sich nicht
innerhalb von 1 Minute erfolgreich mit Bluetooth koppelt, wird ein zweimaliger
Ton angezeigt, der auf eine fehlerhafte Übereinstimmung hinweist und zum
Scanmodus zurückkehrt
Menü für Hochziehen und verstecken der Tastaur
Dieser untenstehende Code ermöglicht es, dass Sie mit zweimaligem Auslösen
der Drucktaste die Tastaur hoch bzw runterfahren können.
Zweimal auslösen um die Tastatur hochzuziehen
Dieser untenstehende Code schaltet die Funktion wieder aus.
Zweimal auslösen um die Tastatur zu verstecken
Sound und Vibrations Einstellungen
Töne ausschalten
Töne anschalten
Vibration ausschalten
Vibration einschalten
Verbinden via 2,4 GHz
Alternativ zu Bluetooth können Sie den Scanner über das 2,4 GHz Frequenzband
mit Ihrem System verbinden.
Scannen Sie hierzu das Dongle Menü des Scanner
Verbinden Sie sich mit unten stehendem Barcode mit dem Dongle
Und stecken anschließend den Dongle in die dafür vorgesehne USB Buchse.
Wenn die Verbindung erfogreich war, hören Sie einen Piepton. Das blaue Licht
leuchtet kontinuierlich.
Achtung: wenn der Scanner in den Abgleichs Zustand eintritt und er sich nicht
innerhalb von 1 Minute erfolgreich koppelt, wird ein zweimaliger Ton angezeigt, der
auf eine fehlerhafte Übereinstimmung hinweist und zum Scanmodus zurückkehrt
Stand By Zeit einstellen
Standby nach einer Minute
Standby nach 5 Minuten
Deutsch
Sicherheitshinweise
• Produkt vor Feuchtigkeit schützen
• Produkt vor direkter Sonneneinstrahlung schützen
• Schauen Sie nicht direkt in die LED Diode des Scanners
Akku laden
Sie können den Akku des Scanners mit Hilfe des beiliegenden USB Kabels laden.
Hierfür stecken Sie den Type B Stecker in den Scanner und den USB A Stecker in
eine USB A Buchse am Notebook oder Desktop PC.
Piep Töne
Ein langer Piepton
Scanner wird aktiviert
Ein kurzer Piepton
Bluetooth Verbindung hergestellt
Zwei kurze Pieptöne
Der Scanner liest erfolgreich einen Konfigurations-
Barcode.
Zwei lange Pieptöne
Bluetooth Verbindung getrennt
Drei kurze Pieptöne
a) Der Scanner liest einen Barcode, obwohl er nicht
verbunden ist.
b) Der Scanner liest während der Konfigurierung einen
unerwarteten Barcode. (Scannen Sie [ABORT] um
abzubrechen und starten Sie neu)
zwei lange Pieptöne
Außerhalb der Reichweite / Schlechte Verbindung
Ein Langer Piepton
Gerät schaltet sich aus
Scanner auf Werkseinstellungen zurücksetzen
Verbinden mit Bluetooth
Um das Gerät mit Bluetooth zu verbinden, starten Sie den Scanner und halten
die gelbe Drucktaste für 8 Sekunden gedrückt. Eine Vibration und ein Piepton
signalisieren, dass der Scanner nun bereit zur Verbindung ist.
Scannen Sie unten stehenden Barcode und schalten Sie das Bluetooth an Ihrem
Smartphone, Notebook oder Tablet ein.
Verbinden Sie sich nun mit „Barcode Scanner HID“. Wenn der Verbindungsaufbau
erfolgreich war, hören Sie einen kurzen Ton.
Sollte sich Ihr System nicht automatisch mit Bluetooth verbinden, müssen Sie das
Bluetoothgerät erst hinzufügen.
Oder wählen Sie alternativ für andere Profile den gewünschten Strichcode für das
Bluetooth-Kommunikationsprotokoll
Bluetooth HID Mode
Bluetooth SPP Mode
Bluetooth BLE Mode
Display Informationen
Namensänderung
Sie haben die Möglichkeit, den Namen des Scanners via Bluetooth zu ändern.
Sie müssten sich im Vorfeld über einen Barcodegenerator einen Namen mit Hilfe
des Barcodes generieren.
Scannen Sie den unten stehenden Barcode
Anschließend scannen Sie den von Ihnen generierten Barcode um den Namen
des Scanners zu ändern.
Wählen Sie den Code aus unten stehendem Beispiel, ändert sich der Name des
Scanners zu „Scanner 123“.