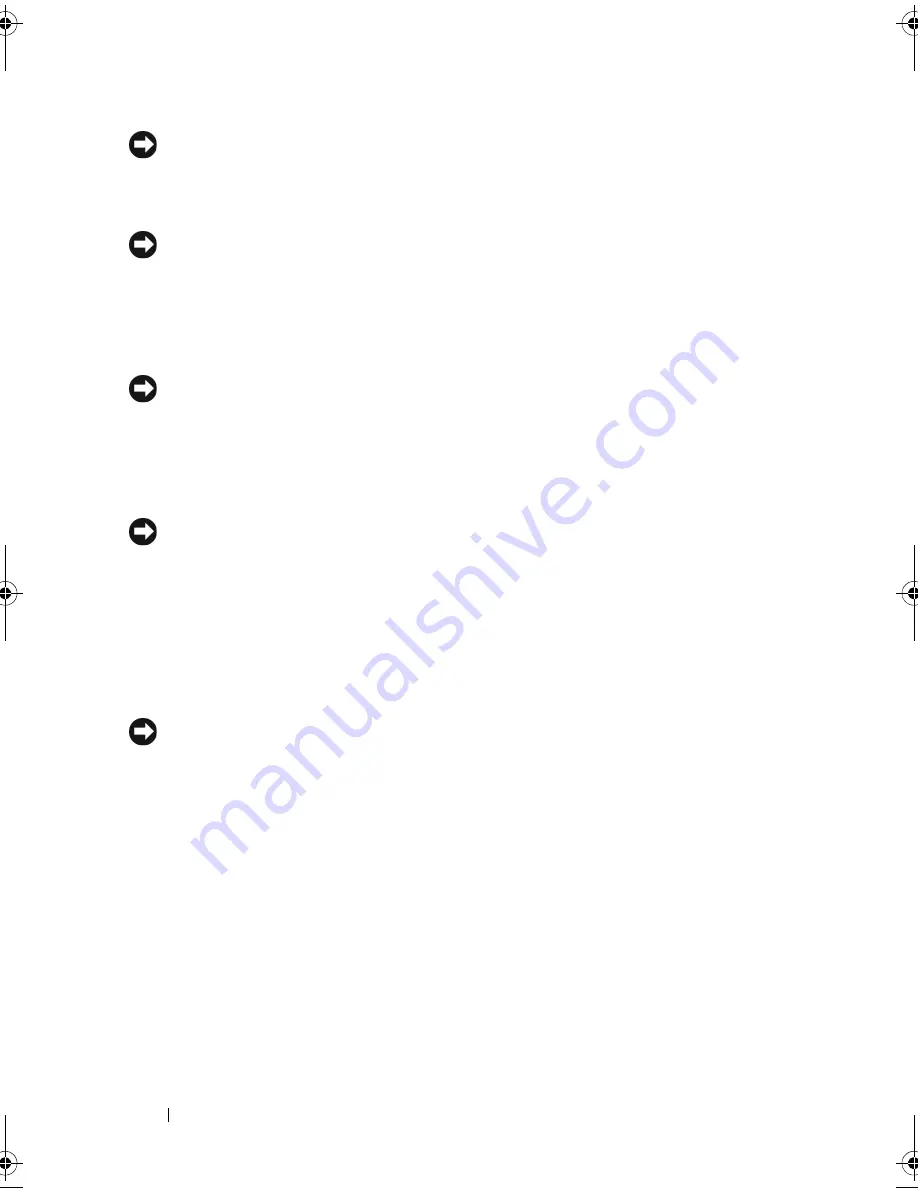
10
Before You Begin
NOTICE:
Only a certified service technician are authorized to remove the computer
cover and access any of the components inside the computer. See the safety
instructions for complete information about safety precautions, working inside your
computer, and protecting against electrostatic discharge.
NOTICE:
When you disconnect a cable, pull on its connector or on its pull-tab, not
on the cable itself. Some cables have connectors with locking tabs; if you are
disconnecting this type of cable, press in on the locking tabs before you disconnect
the cable. As you pull connectors apart, keep them evenly aligned to avoid bending
any connector pins. Also, before you connect a cable, ensure that both connectors
are correctly oriented and aligned.
NOTICE:
To avoid damaging the computer, perform the following steps before you
begin working inside the computer.
1
Ensure that the work surface is flat and clean to prevent the computer
cover from being scratched.
2
Turn off your computer (see "Turning Off Your Computer" on page 9).
NOTICE:
To disconnect a network cable, first unplug the cable from your computer
and then unplug the cable from the network device.
3
Disconnect all telephone or network cables from the computer.
4
Disconnect your computer and all attached devices from their electrical
outlets.
5
Press and hold the power button while the system is unplugged to ground
the system board.
NOTICE:
Before touching anything inside your computer, ground yourself by
touching an unpainted metal surface, such as the metal at the back of the computer.
While you work, periodically touch an unpainted metal surface to dissipate static
electricity, which could harm internal components.
A5_bk0.book Page 10 Tuesday, February 5, 2013 11:19 AM
Содержание XPS One 24
Страница 1: ...w w w d e l l c o m s u p p o r t d e l l c o m XPS One Service Manual Model MTG24 ...
Страница 5: ...Contents 5 ...
Страница 6: ...6 Contents ...
Страница 8: ...8 Technical Overview ...
Страница 16: ...16 Replacing the Top Shield ...
Страница 24: ...24 Replacing Drives ...
Страница 32: ...32 Replacing Cards 7 Replace the computer cover see Replacing the Computer Cover on page 11 ...
Страница 36: ...36 Replacing the Processor Heat Sink Assembly ...
Страница 50: ...50 System Setup ...

























