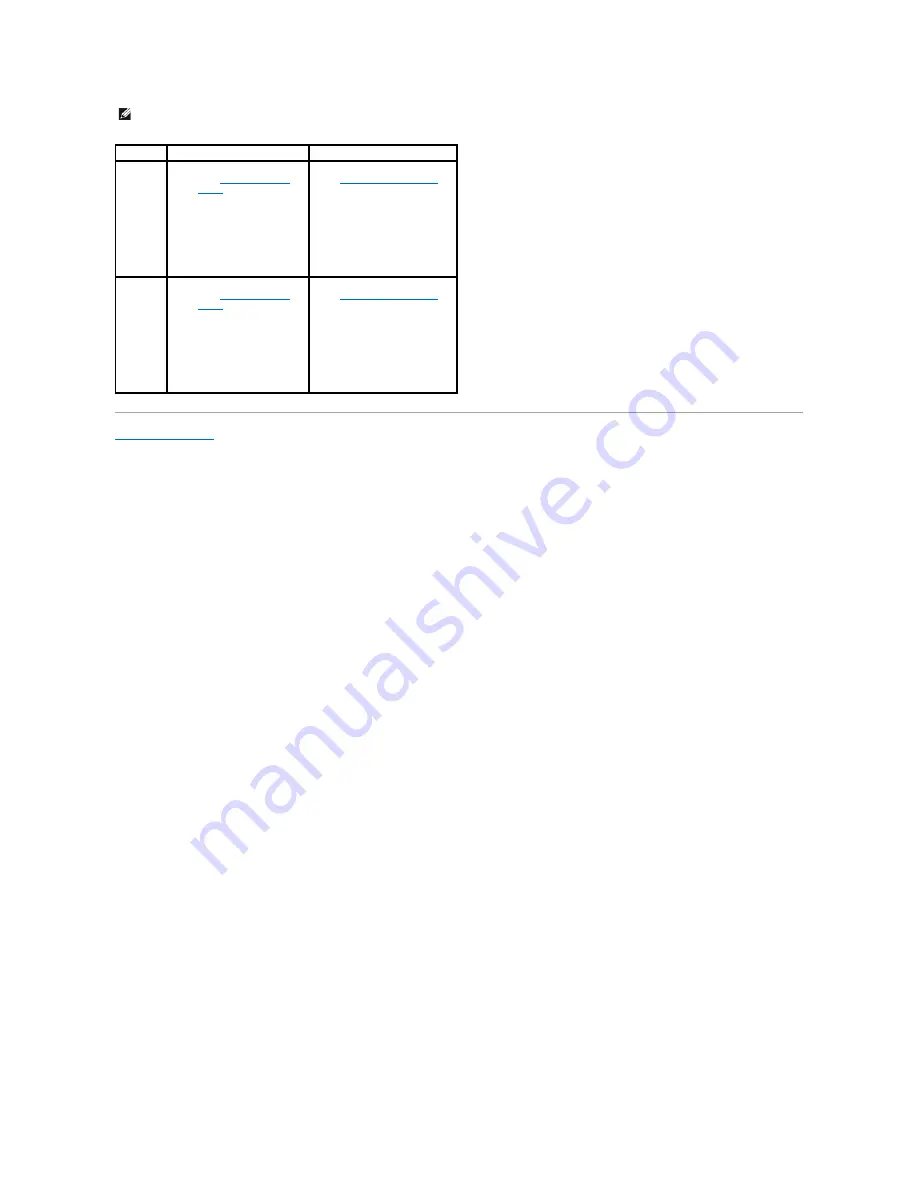
Back to Contents Page
NOTE:
For information on location of connectors, see the
Setup Guide.
For information on installing drivers and software for your card, see the
documentation that shipped with the card.
Installed
Removed
Sound
Card
1.
Enter system setup
(see
Entering System
Setup
)
2.
Go to
Integrated Audio
Controller
and then
change the setting to
Off
.
3.
Connect the external
audio devices to the
sound card's connectors.
1.
Enter system setup (see
Entering System Setup
)
2.
Go to
Integrated Audio
Controller
and then
change the setting to
On
.
3.
Connect the external
audio devices to the
computer's back panel
connectors.
Network
Card
1.
Enter system setup
(see
Entering System
Setup
)
2.
Go to
Integrated NIC
Controller
and then
change the setting to
Off
.
3.
Connect the network
cable to the network
card's connector.
1.
Enter system setup (see
Entering System Setup
)
2.
Go to
Integrated NIC
Controller
and then
change the setting to
On
.
3.
Connect the network
cable to the integrated
network connector.
Содержание XPS 625
Страница 26: ......
Страница 40: ...Back to Contents Page ...
























