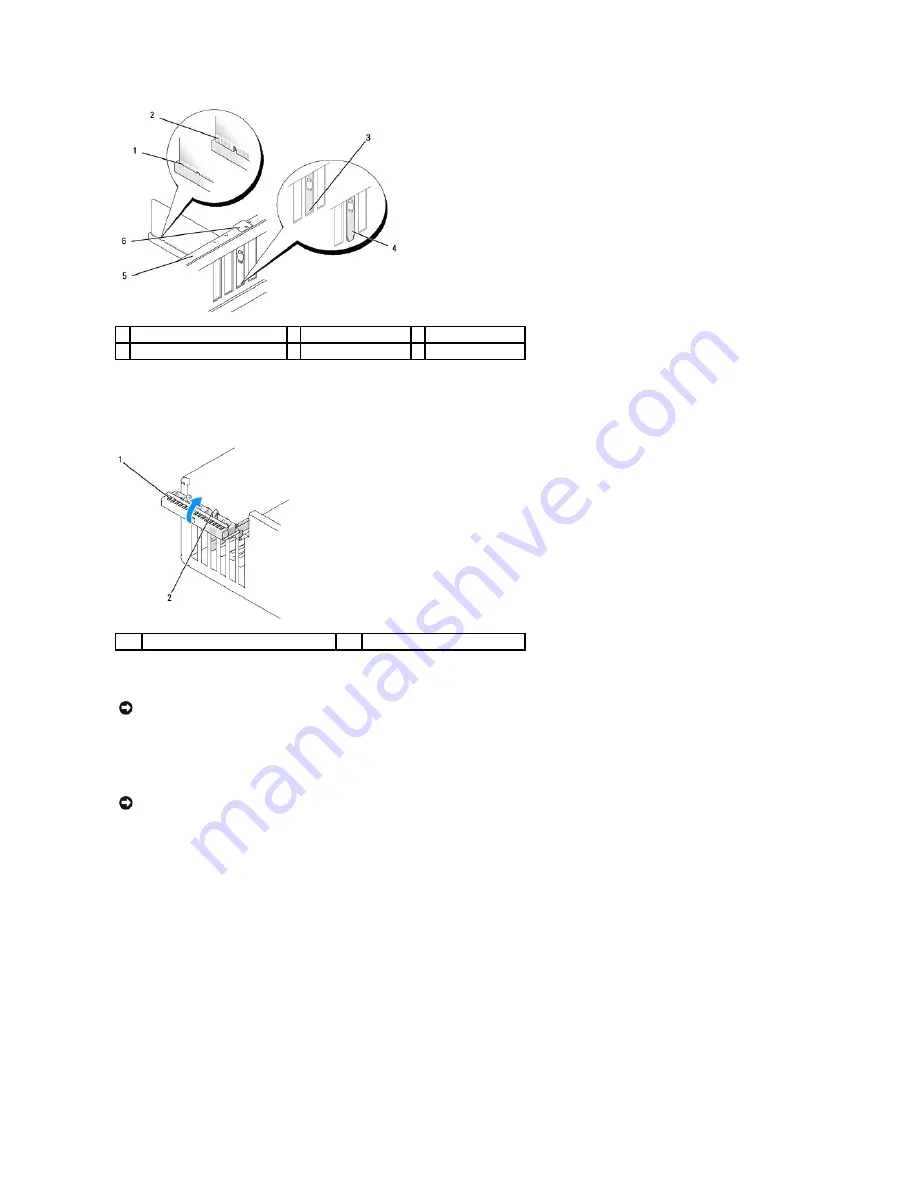
9.
Before you close the card retention door, ensure that:
l
The tops of all cards and filler brackets are flush with the alignment bar.
l
The notch in the top of the card or filler bracket fits around the alignment guide.
10.
Close the card retention door by snapping it into place to secure the cards.
11.
Connect related cables to the card.
See the documentation for the card for information about the card cable connections.
12.
Before you pivot the card retention mechanism back in place, ensure that:
l
The tops of all cards and filler brackets are flush with the alignment bar.
l
The notch in the top of the card or filler bracket fits around the alignment guide.
13.
Snap the card retention mechanism into place, securing the PCI card.
14.
Replace the computer cover, reconnect the computer and devices to electrical outlets, and then turn them on.
15.
If you installed a sound card:
a.
Enter system setup, select
Integrated Audio Controller
, and then change the setting to
Off
.
b.
Connect external audio devices to the sound card connectors. Do not connect external audio devices to the integrated microphone,
speaker/headphone, or line-in connectors on the back panel.
16.
If you installed an add-in network adapter and want to disable the integrated network adapter:
a.
Enter system setup, select
Integrated NIC Controller,
and then change the setting to
Off
.
1 fully seated card
2 not fully seated card
3 bracket within slot
4 bracket caught outside of slot
5 alignment bar
6 alignment guide
1
card retention door
2
release tabs (2)
NOTICE:
Do not route card cables over or behind the cards. Cables routed over the cards can prevent the computer cover from closing properly or
cause damage to the equipment.
NOTICE:
To connect a network cable, first plug the cable into the network device and then plug the cable into the computer.






























