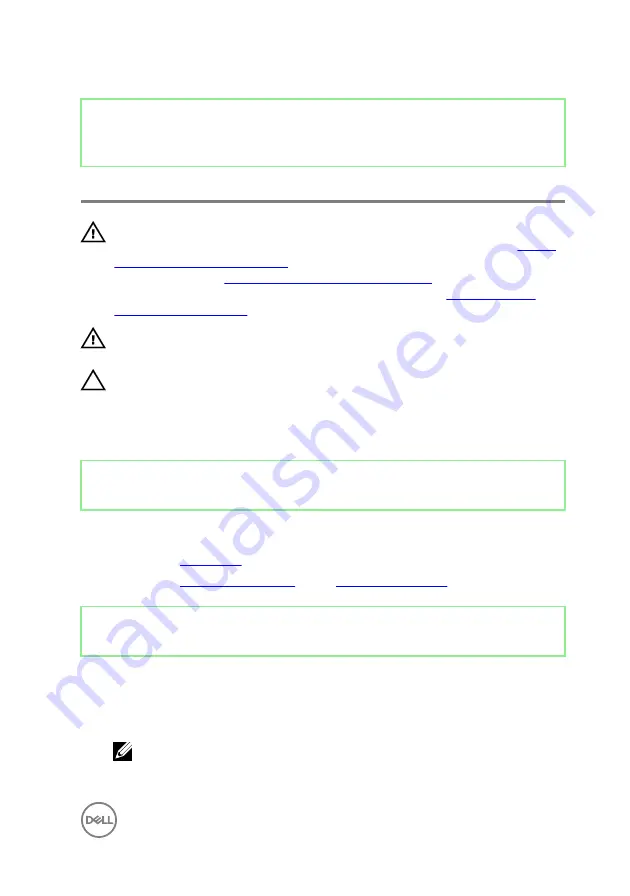
Identifier
GUID-A4C65F77-E1D1-4595-B52B-D281E90F786D
Status
Released
Removing the heat-sink assembly
WARNING: Before working inside your computer, read the safety
information that shipped with your computer and follow the steps in
. After working inside your computer, follow
the instructions in
After working inside your computer
. For more safety best
practices, see the Regulatory Compliance home page at
.
WARNING: The heat sink may become hot during normal operation. Allow
sufficient time for the heat sink to cool before you touch it.
CAUTION: For maximum cooling of the processor, do not touch the heat
transfer areas on the heat sink. The oils in your skin can reduce the heat
transfer capability of the thermal grease.
Identifier
GUID-28F89DF8-99BB-4B9C-88D1-6DB4494163CF
Status
Released
Prerequisites
1
Remove the
2
Remove the
.
Identifier
GUID-2072A66E-E520-4C42-B582-C5A4A2076A92
Status
Released
Procedure
1
Remove the five screws (M2x3) that secure the heat-sink assembly to the
system board.
NOTE: Depending on the configuration ordered, some configurations
may have four screws (M2x3).
53
Содержание XPS 15
Страница 1: ...XPS 15 Service Manual Computer Model XPS 15 9560 Regulatory Model P56F Regulatory Type P56F001 ...
Страница 9: ...Getting help and contacting Dell 116 Self help resources 116 Contacting Dell 117 9 ...
Страница 31: ...2 Replace the base cover 31 ...
Страница 36: ...2 Replace the base cover 36 ...
Страница 75: ...9 Replace the base cover 75 ...
















































