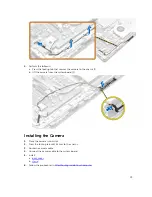Installing the Heatsink
1.
Install the heatsink to align with the screw holes on the system board.
2.
Tighten the screws to secure the heatsink to the system board.
3.
Install:
a.
back cover
b.
stand
4.
Follow the procedures in
After Working Inside Your Computer
.
Removing the WLAN Card
1.
Follow the procedures in
Before Working Inside Your Computer
.
2.
Remove:
a.
stand
b.
back cover
3.
Perform the following steps as shown in the illustration:
a. Remove the screw that secures the WLAN card [1].
b. Slide to remove the WLAN bracket from the system board [2].
c. Disconnect the connectors that secure the WLAN card to the WLAN card [3].
d. Remove the WLAN card from its slot [4].
13