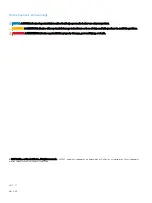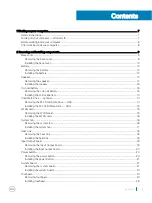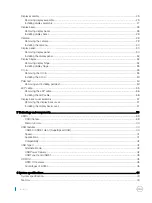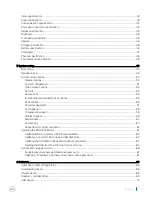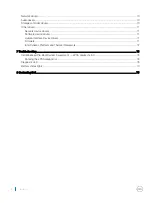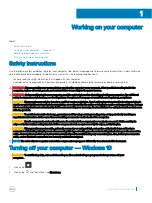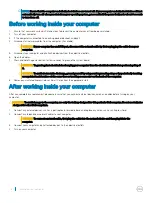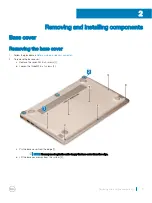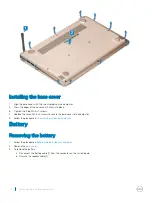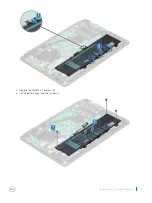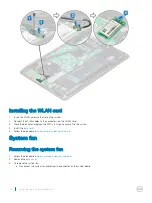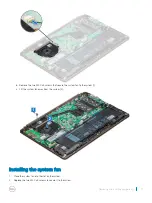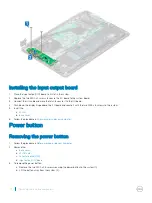Отзывы:
Нет отзывов
Похожие инструкции для Vostro 5370

Toughbook CF-28 Series
Бренд: Panasonic Страницы: 36

BLADE
Бренд: Razer Страницы: 36

LUPAUSL13E
Бренд: Logik Страницы: 52

X-Book 15CL879
Бренд: bto Страницы: 216

G320
Бренд: ECS Страницы: 103

E6400 - Latitude - Core 2 Duo 2.53 GHz
Бренд: Dell Страницы: 50

2805-S201
Бренд: Toshiba Страницы: 2

1800 S253 - Satellite - PIII 850 MHz
Бренд: Toshiba Страницы: 1

24L4200U
Бренд: Toshiba Страницы: 4

1415-S105
Бренд: Toshiba Страницы: 2

4030CDT - Satellite - Celeron A 300 MHz
Бренд: Toshiba Страницы: 4

3490CT - Portege - PIII 700 MHz
Бренд: Toshiba Страницы: 7

2455 S305 - Satellite - Pentium 4 2.4 GHz
Бренд: Toshiba Страницы: 8

1955-S807
Бренд: Toshiba Страницы: 9

1135-S1554
Бренд: Toshiba Страницы: 8

1135-S1553 - Satellite - Celeron M 2.4 GHz
Бренд: Toshiba Страницы: 8

2010
Бренд: Toshiba Страницы: 212

3500 Tablet PC
Бренд: Toshiba Страницы: 243