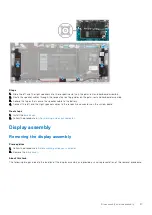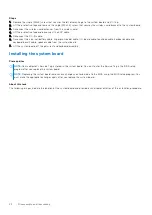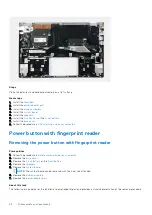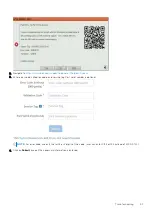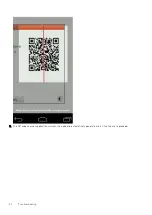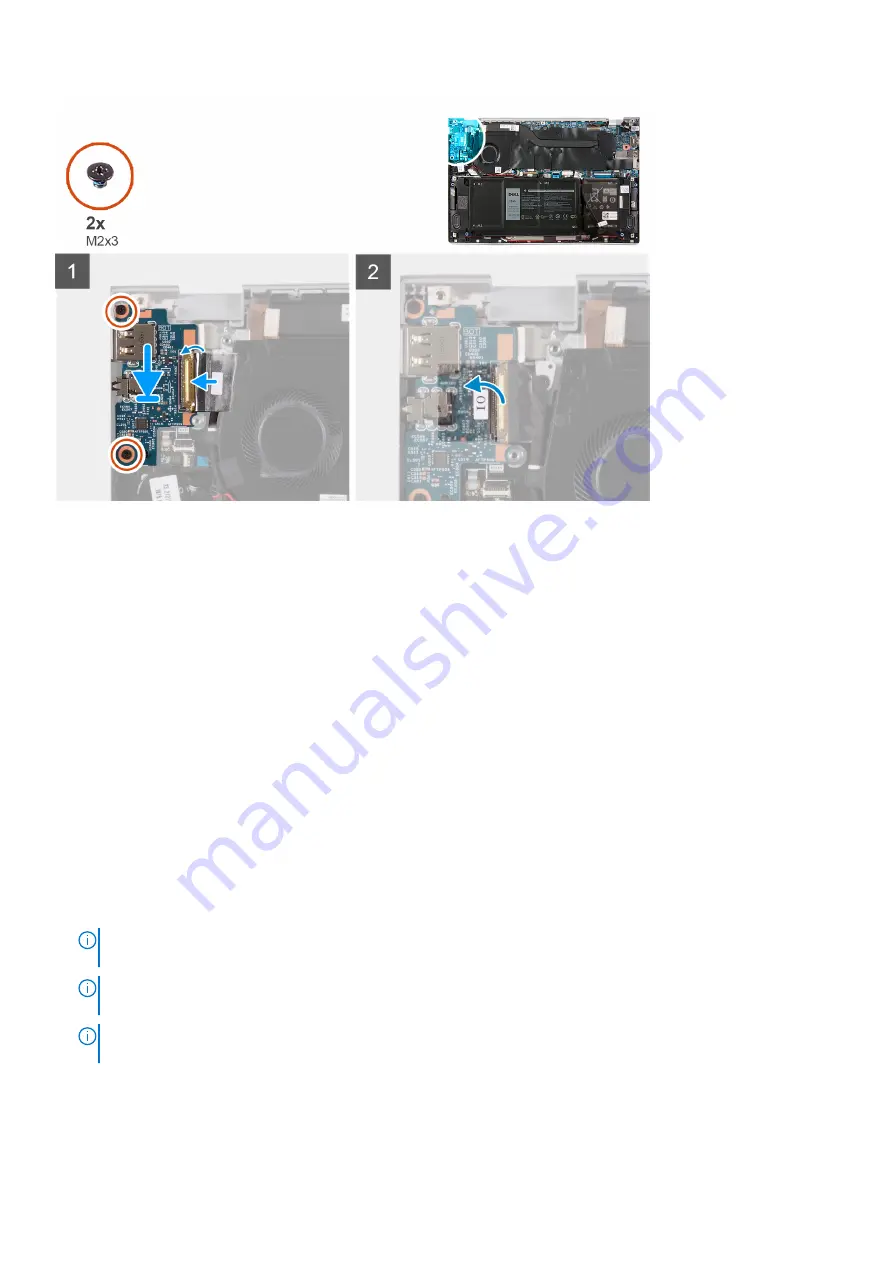
Steps
1. Align and place the I/O board on the palm-rest and keyboard assembly.
2. Replace the two screws (M2x3) that secure the I/O board to the palm-rest and keyboard assembly.
3. Connect the I/O-board cable and close the latch to secure the cable to the I/O board.
4. Adhere the tape that secures the I/O-board cable to the fan.
5. Adhere the tape that secures the I/O-board cable to the I/O board.
Next steps
1. Install the
.
2. Install the
.
After working inside your computer
.
System board
Removing the system board
Prerequisites
Before working inside your computer
.
NOTE:
Your computer’s Service Tag is stored in the system board. You must enter the Service Tag in the BIOS setup
program after you replace the system board.
NOTE:
Replacing the system board removes any changes you have made to the BIOS using the BIOS setup program.
You must make the appropriate changes again after you replace the system board.
NOTE:
Before disconnecting the cables from the system board, note the location of the connectors so that you can
reconnect the cables correctly after you replace the system board.
2. Remove the
.
3. Remove the
or the
4. Remove the
.
5. Remove the
.
Disassembly and reassembly
39
Содержание Vostro 5301
Страница 1: ...Vostro 5301 Service Manual Regulatory Model P121G Regulatory Type P121G002 October 2020 Rev A00 ...
Страница 28: ...28 Disassembly and reassembly ...
Страница 41: ...Disassembly and reassembly 41 ...
Страница 43: ...Disassembly and reassembly 43 ...