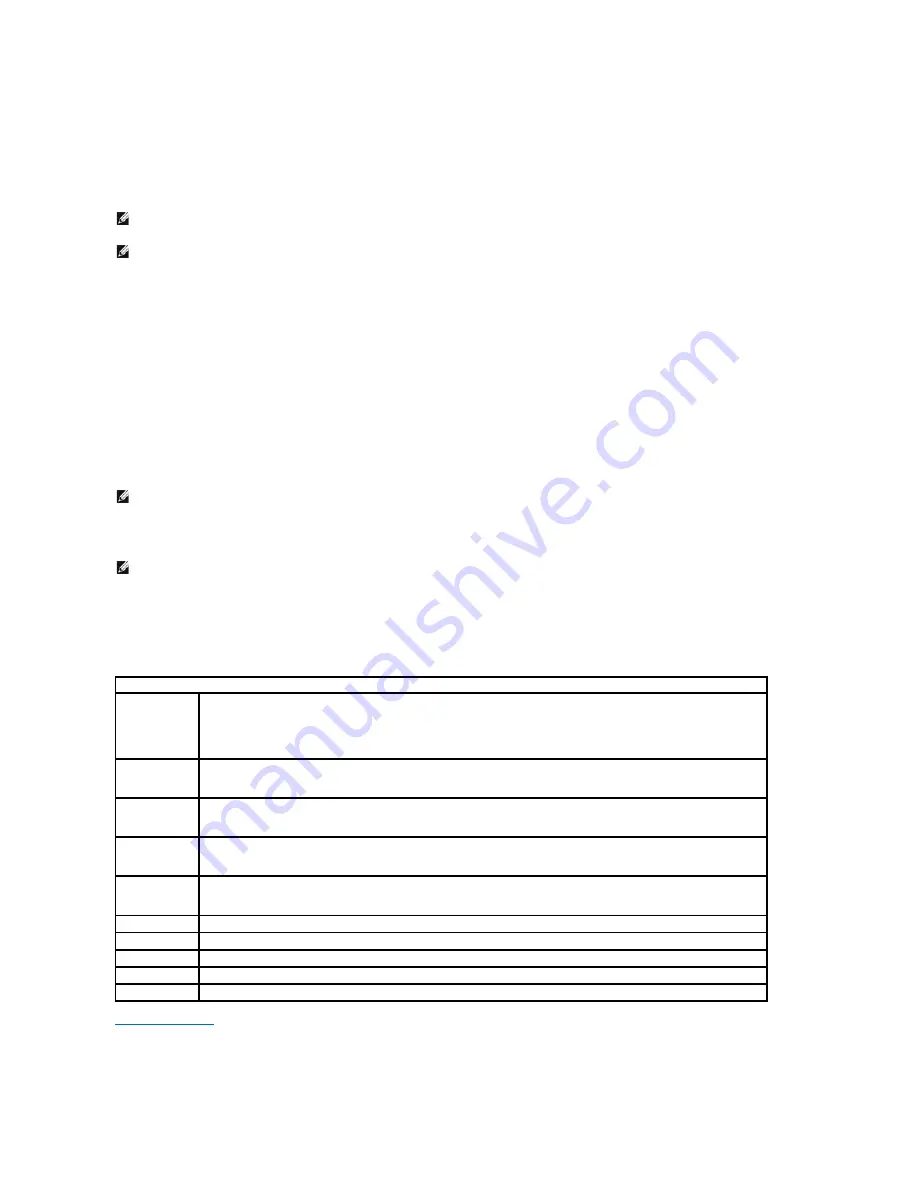
l
User Password
Supervisor Password
The Supervisor Password is the highest level password present on the computer. When the supervisor password has been set, it must be entered to access
computer Setup. It also can be used to boot the computer if a User Password has been set.
Once set you will be prompted for a password when you enter system setup. Passwords can be up to eight characters long.
If the supervisor password has been forgotten or lost, the password can only be removed using the CMOS jumper on the system board. More information on
the use of the CMOS jumper can be found in the system board jumpers page. Using this jumper will also clear the user password.
Enabling Supervisor Password
1.
Enter System Setup.
2.
Highlight
Change Supervisor Password
and press <Enter>.
3.
Enter a password at the prompt and press <Enter>.
4.
Enter the password again to confirm and press <Enter>.
User Password
The User Password is for users who only need to boot to a operating system on the computer. It does not allow access to System Setup. When the user
password has been set, it must be entered in order to boot to an operating system.
Once set you will be prompted for a password when the system is booting as illustrated above. Passwords can be up to eight characters long. Once a correct
password has been entered the system will continue to boot.
Enabling the User Password
1.
Set a supervisor password if one has not been set. If no supervisor password is set on the system then the user password option will be gray and
unavailable.
2.
Highlight
Change User Password
and press <Enter>.
3.
Enter a password in the prompt and press <Enter>.
4.
You will be prompted to confirm the password. Enter the password in the prompt and press <Enter>.
Boot
Back to Contents Page
NOTE:
If an incorrect password was used, you can still view the settings in System Setup. You will not be able to change any settings until a correct
password has been entered.
NOTE:
The supervisor password is a systems level password. Do not confuse this password with any operating system account password. If an account
password is enabled in the operating system users and administrators must enter the operating system account password to gain access to the
operating system.
NOTE:
The user password is a systems level password. Do not confuse this password with any operating system account password. If an account
password is enabled in the operating system users and administrators must enter the operating system account password to gain access to the
operating system.
NOTE:
The User Password is not visible or accessible on the System Setup menu until a Supervisor Password has been set.
Boot Options
1st Boot Device
Specifies the first boot device from a sequence of available devices
Removable; SATA; USB; CD/DVD; Network; Disabled (Removable by default)
NOTE:
If the first boot device is not available, the system will proceed to look for the second and following devices automatically.
2nd Boot Device
Specifies the second boot device from a sequence of available devices.
Removable; SATA; USB; CD/DVD; Network; Disabled (SATA by default)
3rd Boot Device
Specifies the third boot device from a sequence of available devices.
Removable; SATA; USB; CD/DVD; Network; Disabled (USB by default)
4th Boot Device
Specifies the fourth boot device from a sequence of available devices.
Removable; SATA; USB; CD/DVD; Network; Disabled (CD/DVD by default)
5th Boot Device
Specifies the fifth boot device from a sequence of available devices.
Removable; SATA; USB; CD/DVD; Network; Disabled (Network by default)
Removable Drives
Specifies the boot device priority sequence from the available removable drives.
Hard Disk Drives
Specifies the boot device priority sequence from the available hard disk drives.
USB Drives
Specifies the boot device priority sequence from the available USB drives.
CD/DVD Drives
Specifies the boot device priority sequence from the available CD/DVD drives.
Network Drives
Specifies the boot device priority sequence from the available network drives.



















