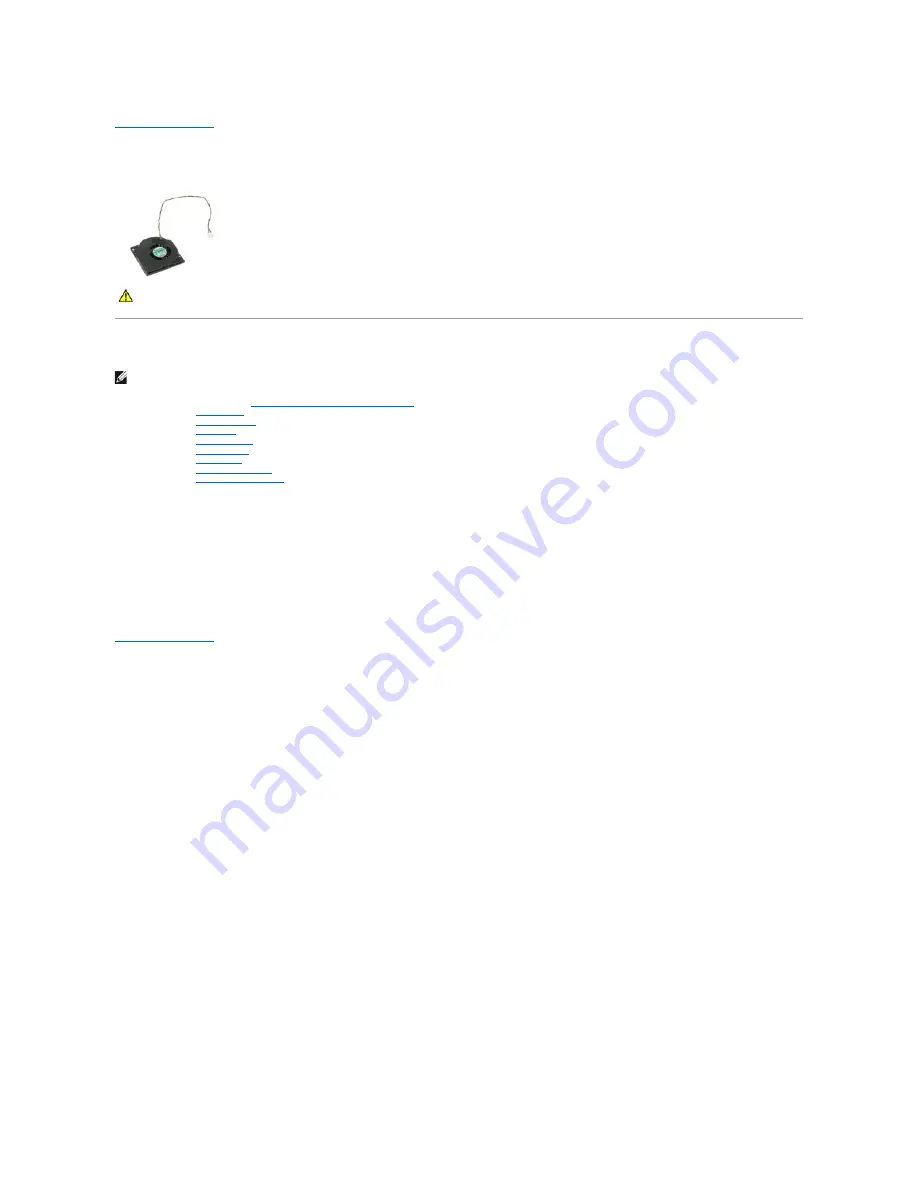
Back to Contents Page
System-Board Fan
Dell™ Vostro™ 320 Service Manual
Removing the System-Board Fan
NOTE:
You may need to install Adobe
®
Flash
®
Player from
Adobe.com
to view the following illustrations.
1.
Follow the procedures in
Before Working Inside Your Computer
.
2.
Remove the
front panel
.
3.
Remove the
internal panel
.
4.
Remove the
I/O cover
.
5.
Remove the
hinged stand
.
6.
Remove the
optical drive
.
7.
Remove the
back cover
.
8.
Remove the
back metal-shield
.
9.
Remove the
system-board shield
.
10.
Remove the screws that secure the fan to the system-board shield.
11.
Remove the system-board fan.
Replacing the System-Board Fan
To replace the system-board fan, perform the above steps in reverse order.
Back to Contents Page
WARNING:
Before working inside your computer, read the safety information that shipped with your computer. For additional safety best
practices information, see the Regulatory Compliance Homepage at www.dell.com/regulatory_compliance.














































