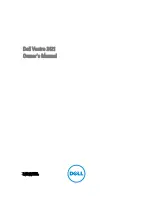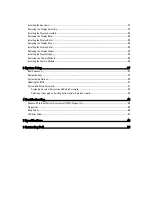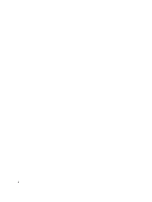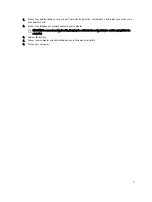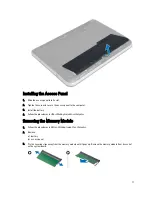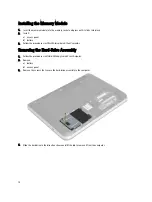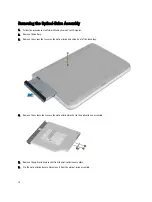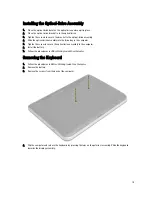Contents
Before Working Inside Your Computer
After Working Inside Your Computer
Removing the Secure Digital (SD) Card
Installing the Secure Digital (SD) Card
Removing the Hard-Drive Assembly
Installing the Hard-Drive Assembly
Removing the Optical-Drive Assembly
Installing the Optical-Drive Assembly
Removing the Wireless Mini-Card
Installing the Wireless Mini-Card
Removing the Input/Output (I/O) Board
Installing the Input/Output (I/O) Board
Removing the Coin-Cell Battery
Содержание Vostro 2421
Страница 1: ...Dell Vostro 2421 Owner s Manual Regulatory Model P37G Regulatory Type P37G001 ...
Страница 4: ...4 ...
Страница 8: ...8 ...
Страница 16: ...5 Disconnect the keyboard connector from the system board and lift it up to remove it from the computer 16 ...
Страница 23: ...4 Disconnect the following cables a display b DC In Port c speaker d I O board 23 ...
Страница 36: ...36 ...
Страница 44: ...44 ...
Страница 48: ...48 ...
Страница 54: ...54 ...