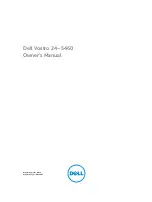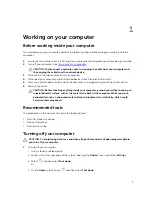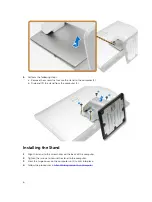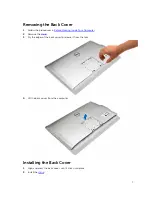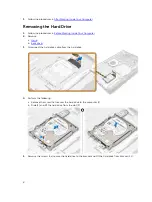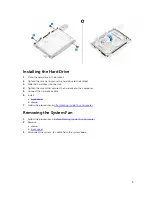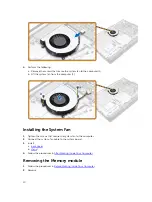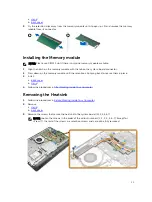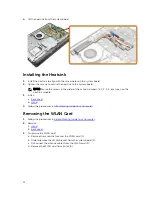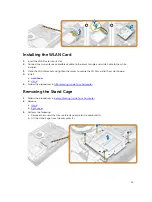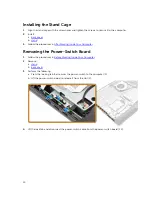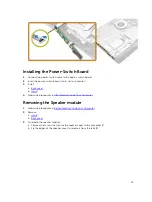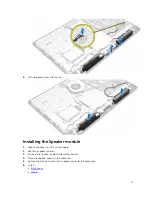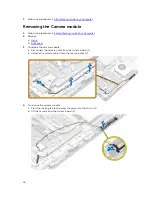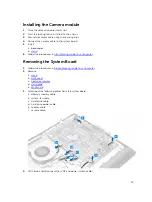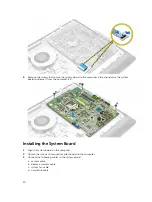2
Removing and installing components
This section provides detailed information on how to remove or install the components from your
computer.
Removing the Stand
1.
Before Working Inside Your Computer
2.
Place the computer on a flat surface with the display facing downwards.
3.
Pry the hinge cover from the computer.
4.
Slide and lift the hinge cover from the computer.
5