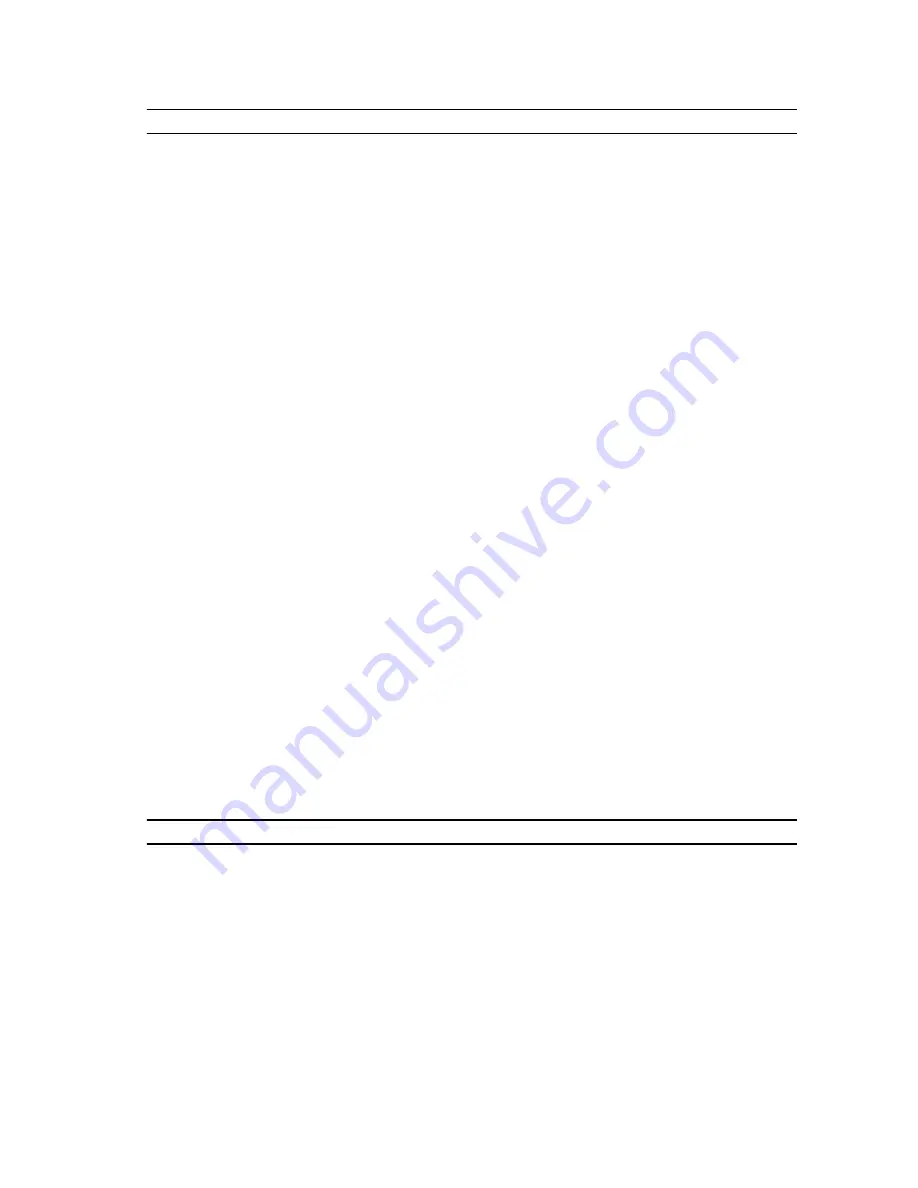
Option
Description
CPU Speed
Displays the speed of
the processor.
CPU ID
Displays the processor
ID.
CPU Cache
L1 Cache
Displays the processor
L1 cache size.
L2 Cache
Displays the processor
L2 cache size.
L3 Cache
Displays the processor
L3 cache size.
Fixed HDD
Displays the model
number and capacity of
the hard drive.
SATA ODD
Displays the model
number and capacity of
the optical drive.
AC Adapter Type
Displays the type of the
AC adapter.
System Memory
Displays the system
memory installed on the
computer.
Extended Memory
Displays the extended
memory on the
computer.
Memory Speed
Displays the memory
speed.
The Advanced tab allows you to set various functions that affect the performance of the computer. The
table below defines the function of each option and its default value.
Table 3. Advanced Options
Option
Description
Intel(R) SpeedStep(TM)
Enable or disable the
Intel(R) SpeedStep(TM)
feature.
Default: Enabled
Virtualization
Enable or disable the
Intel Virtualization
feature.
Default: Enabled
36













































