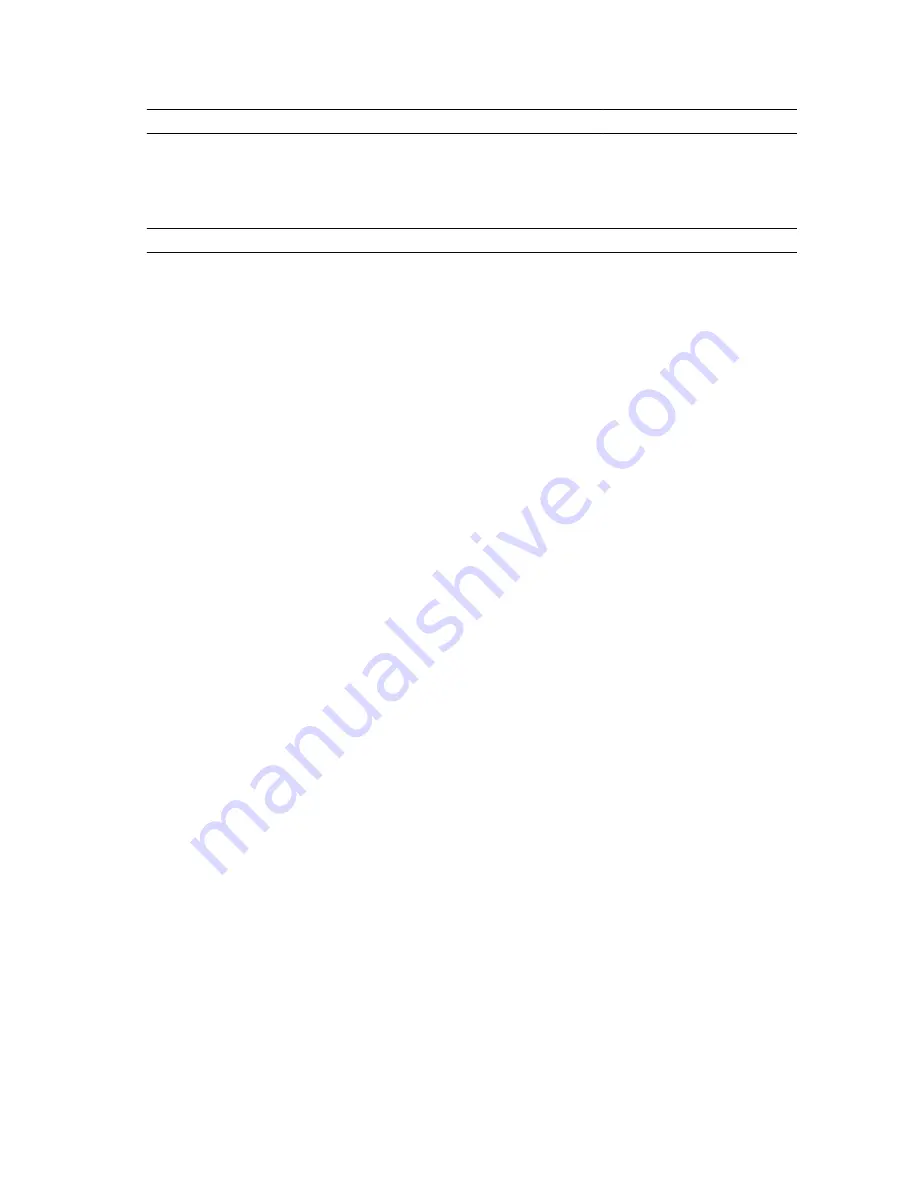
Feature
Non-touch
Touch
Depth
233.50 mm (9.19 inch)
233.50 mm (9.19 inch)
Weight (minimum)
1.53 kg (3.37 lb)
1.62 kg (3.57 lb)
Table 23. Environmental
Feature
Description
Temperature:
Operating
0
℃
to 35
℃
Storage
-20
℃
to 60
℃
Relative humidity (maximum):
Operating
20% – 90%
Storage
20% – 95%
Altitude (maximum)
Operating
–15.2 m to 3048 m (–50 to 10,000 ft)
0° to 35°C
Non-operating
–15.2 m to 10,668 m (–50 ft to 35,000 ft)
Airborne contaminant level
G2 or lower as defined by ISA - S71.04 – 1985
33


































