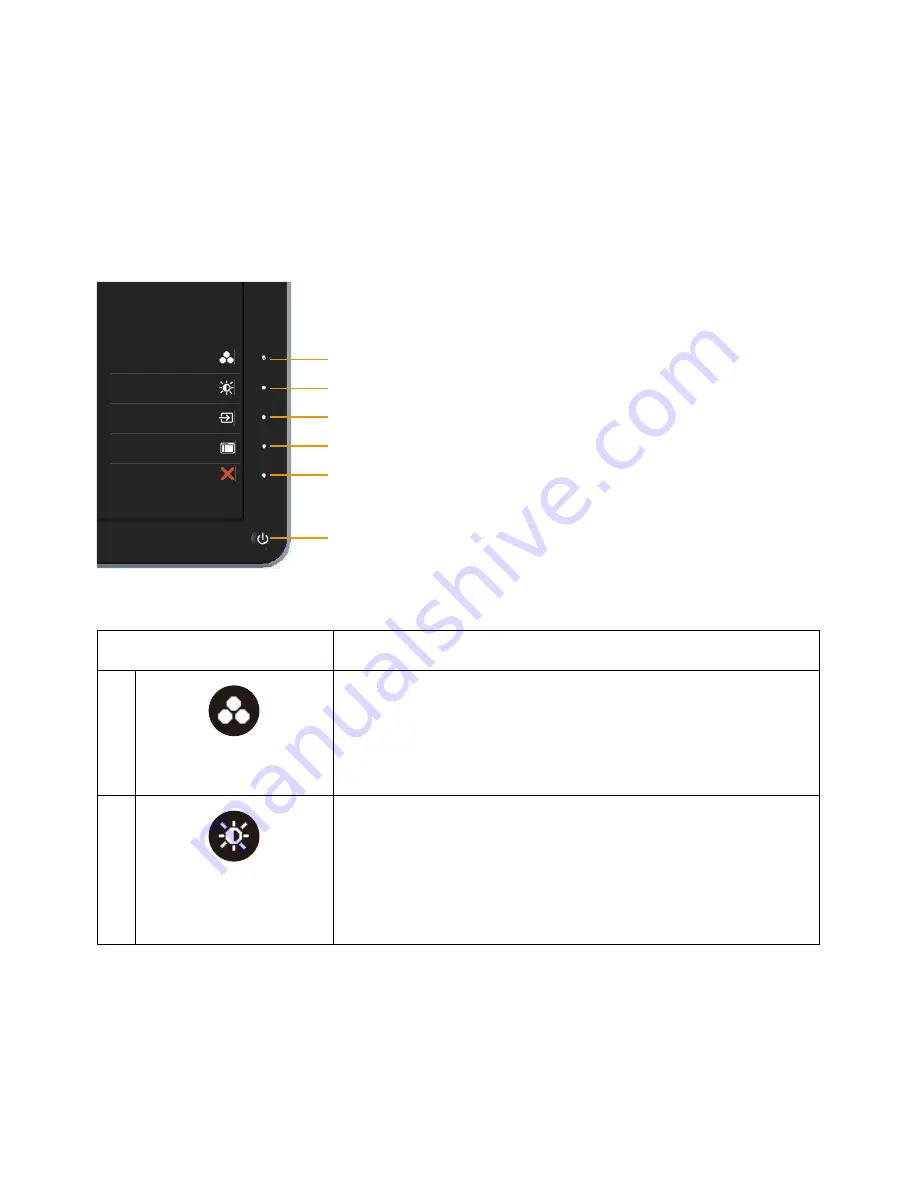
Operating the Monitor
27
Operating the Monitor
Using the Front Panel Controls
Use the control buttons on the front of the monitor to adjust the characteristics
of the image being displayed. As you use these buttons to adjust the controls,
an OSD shows the numeric values of the characteristics as they change.
Preset Modes
Brightness/Contrast
Input Source
Menu
Exit
11
2
3
4
5
6
The following table describes the front panel buttons:
Front panel button
Description
1
Shortcut key/
Preset Modes
Use this button to choose from a list of preset
color modes.
2
Shortcut key/
Brightness/
Contrast
Use this button to directly access the
Brightness/
Contrast
menu.
















































