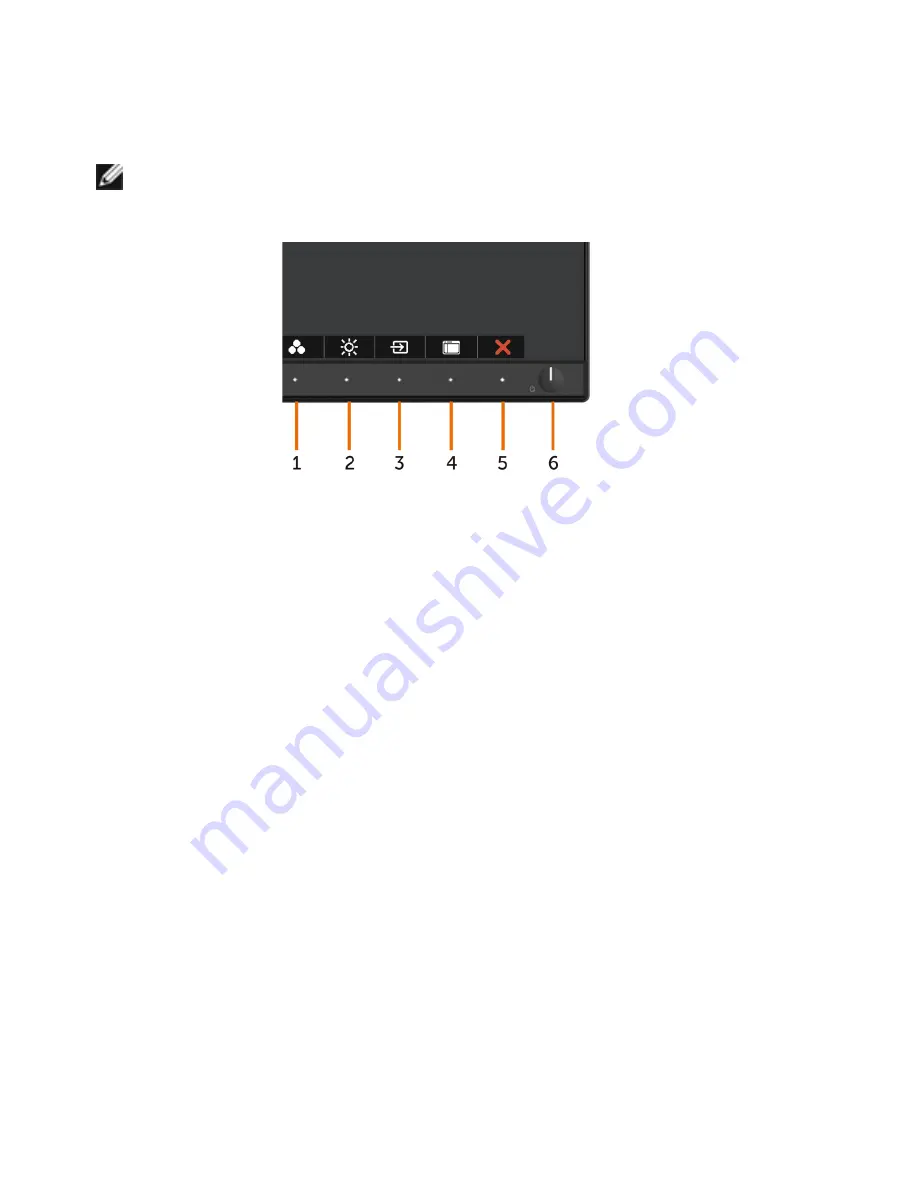
Troubleshooting
|
47
Built-in Diagnostics
Your monitor has a built-in diagnostic tool that helps you determine if the screen
abnormality you are experiencing is an inherent problem with your monitor, or with your
computer and video card.
NOTE:
You can run the built-in diagnostics only when the video cable is unplugged
and the monitor is in self-test mode.
To run the built-in diagnostics:
1
Make sure that the screen is clean (no dust particles on the surface of the screen).
2
Unplug the video cable(s) from the back of the computer or monitor. The monitor
then goes into the self-test mode.
3
Press and hold
Button 1
for 5 seconds. A gray screen appears.
4
Carefully inspect the screen for abnormalities.
5
Press
Button 1
on the front panel again. The color of the screen changes to red.
6
Inspect the display for any abnormalities.
7
Repeat steps 5 and 6 to inspect the display in green, blue, black, white, and text
screens.
The test is complete when the text screen appears. To exit, press
Button 1
again.
If you do not detect any screen abnormalities upon using the built-in diagnostic tool,
the monitor is functioning properly. Check the video card and computer.








































