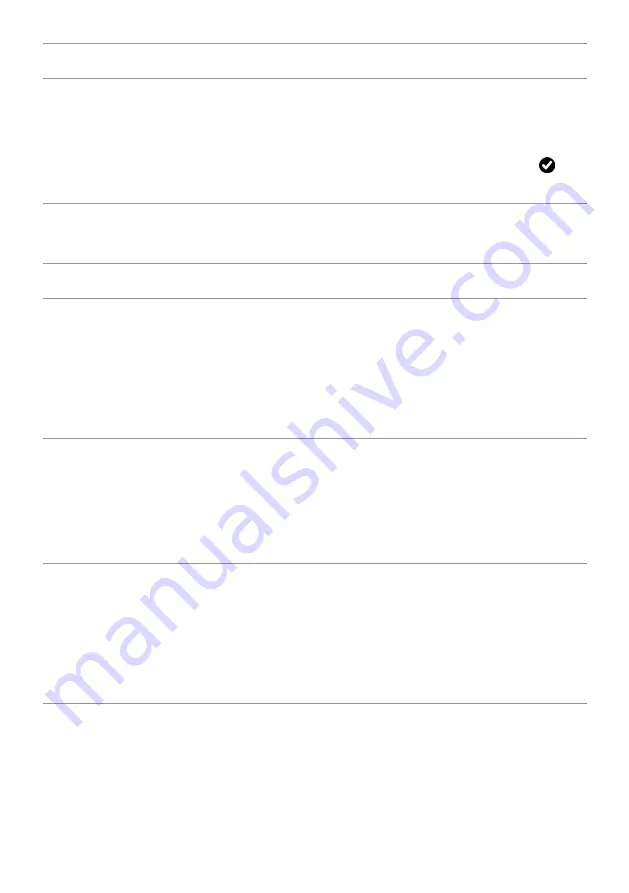
Troubleshooting
|
57
Specific
Symptoms
What You
Experience
Possible Solutions
No image
when using DP
connection to
the PC
Black screen
• Verify which DP standard (DP 1.1a or DP 1.2) is
your Graphics Card certified to. Download and
install the latest graphics card driver.
• Some DP 1.1a graphics card cannot support
DP 1.2 monitors. Go to OSD menu, under Input
Source selection, press and hold DP select
key for 8 sec to change the monitor setting from
DP 1.2 to DP 1.1a.
Universal Serial Bus (USB) Specific Problems
Specific
Symptoms
What You
Experience
Possible Solutions
USB interface is
not working
USB peripherals
are not working
• Check that your monitor is turned ON.
• Reconnect the upstream cable to your computer.
• Reconnect the USB peripherals (downstream
connector).
• Switch off and then turn on the monitor again.
• Reboot the computer.
• Some USB devices like external portable HDD
require higher electric current; connect the
device directly to the computer system.
Supre Speed
USB 3.0
interface is slow.
Super Speed
USB 3.0
peripherals
working slowly
or not working
at all
• Check that your computer is USB 3.0-capable.
• Some computers have USB 3.0, USB 2.0, and
USB 1.1 ports. Ensure that the correct USB port is
used.
• Reconnect the upstream cable to your computer.
• Reconnect the USB peripherals (downstream
connector).
• Reboot the computer.
Wireless USB
peripherals stop
working when a
USB 3.0 device
is plugged in
Wireless USB
peripherals
responding
slowly or only
working as
the distance
between itself
and its receiver
decreases
• Increase the distance between the USB 3.0
peripherals and the wireless USB receiver.
• Position your wireless USB receiver as close as
possible to the wireless USB peripherals.
• Use a USB-extender cable to position the wireless
USB receiver as far away as possible from the
USB 3.0 port.





































