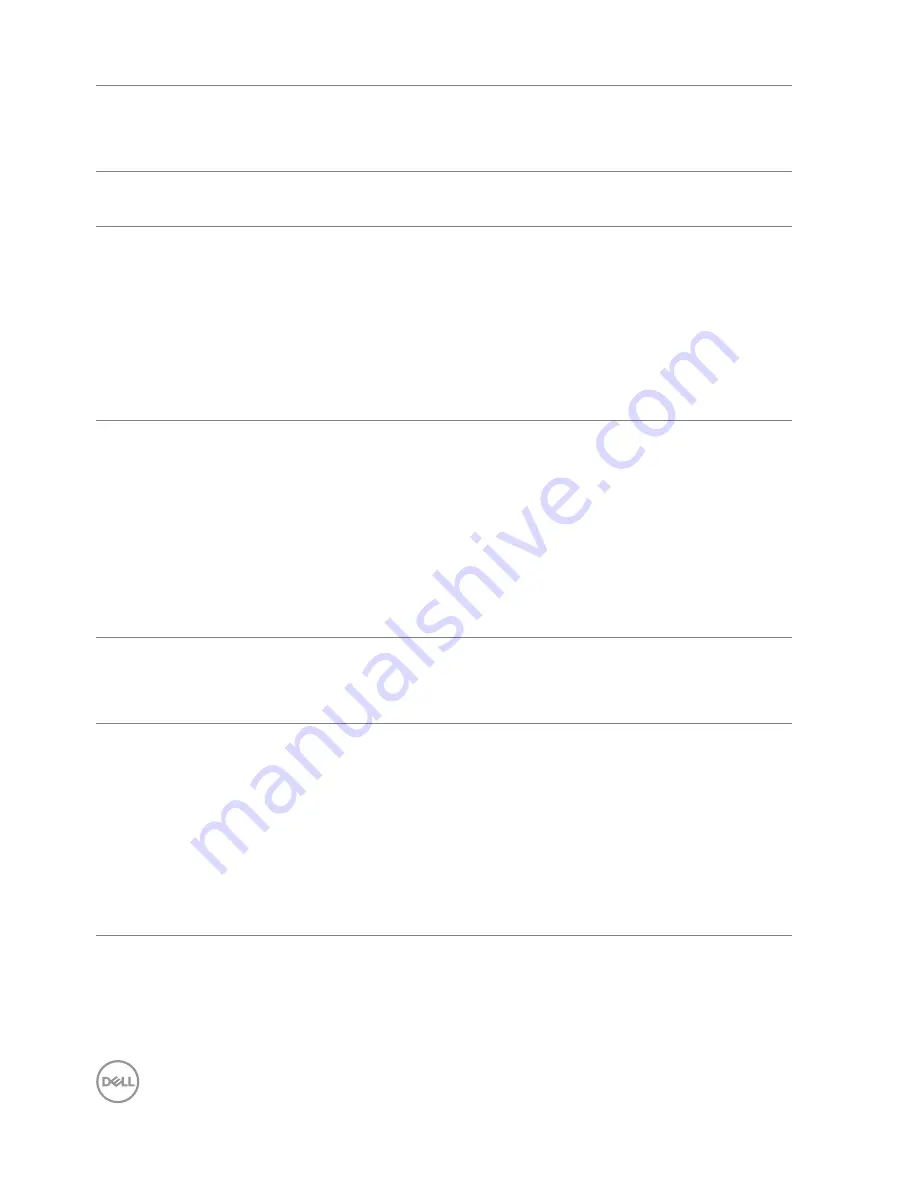
64
│
Troubleshooting
Brightness
Problems
Picture too dim or
too bright
• Reset the monitor to factory settings.
• Adjust brightness & contrast controls
via OSD.
Geometric
Distortion
Screen not
centered correctly
• Reset the monitor to factory settings.
Horizontal/
Vertical Lines
Screen has one or
more lines
• Reset the monitor to factory settings.
• Perform monitor self-test feature
check and determine if these lines are
also in self-test mode.
• Check for bent or broken pins in the
video cable connector.
• Run the built-in diagnostics.
Synchronization
Problems
Screen is
scrambled or
appears torn
• Reset the monitor to factory settings.
• Perform monitor self-test feature
check to determine if the scrambled
screen appears in self-test mode.
• Check for bent or broken pins in the
video cable connector.
• Restart the computer in the safe
mode.
Safety Related
Issues
Visible signs of
smoke or sparks
• Do not perform any troubleshooting
steps.
• Contact Dell immediately.
Intermittent
Problems
Monitor
malfunctions on &
off
• Ensure that the video cable
connecting the monitor to the
computer is connected properly and is
secure.
• Reset the monitor to factory settings.
• Perform monitor self-test feature
check to determine if the intermittent
problem occurs in self-test mode.






































