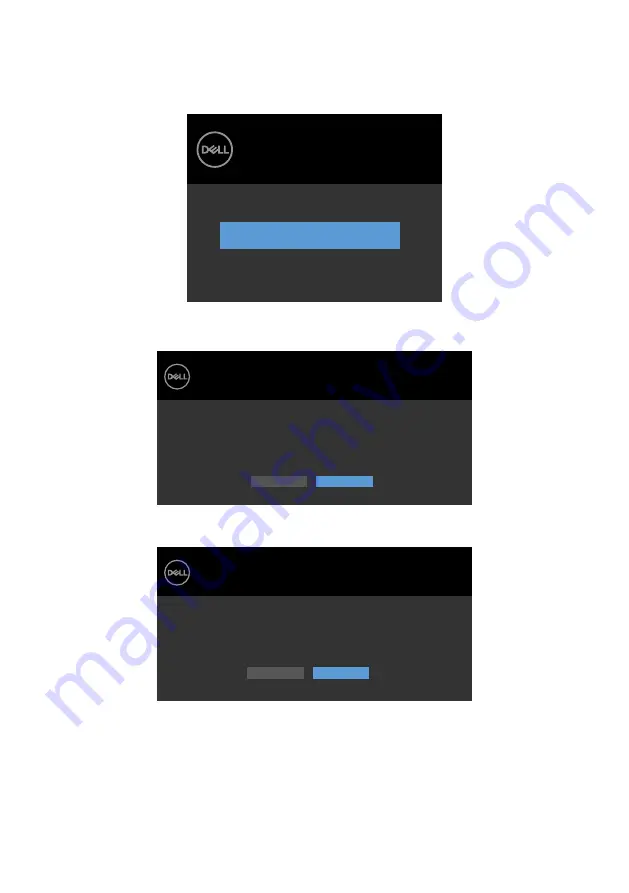
Operating the Monitor
|
47
A message is displayed while the cable supporting DP alternate mode is connected to the
monitor under the following conditions:
•
When
Auto Select for USB-C
is set to
Prompt for Multiple Inputs
.
•
When the DP cable is connected to the monitor.
Dell UltraSharp 43 Monitor
Switch to USB-C Video Input:
No
Yes
U4320Q
When you select OSD items of
High resolution
in Display feature, the following message will
appear:
Dell UltraSharp 43 Monitor
U4320Q
If your PC is not DP 1.4, this option will result in reduced screen performance.
Please disconnect any USB storage device to your monitor during
the switching process (up to 12 seconds).
Do you want to continue?
Yes
No
When you select OSD items of
High Data Speed
in Display feature, the following message
will appear:
Dell UltraSharp 43 Monitor
U4320Q
Please disconnect any USB storage device to your monitor during
the switching process (up to 12 seconds).
Do you want to continue?
Yes
No












































