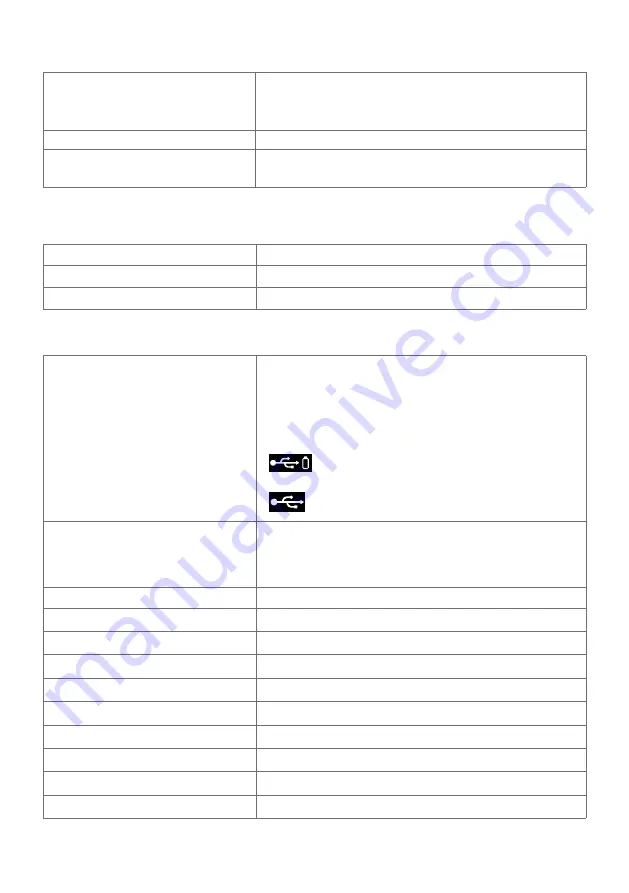
About Your Monitor
|
13
Electrical Specifications
Video input signals
• Digital video signal for each differential line
Per differential line at 100 ohm impedance
• HDMI/DP/USB Type-C signal input support
Input voltage/frequency/current
100-240 VAC / 50 or 60 Hz ± 3 Hz / 3.3 A (maximum)
Inrush current
120 V: 30 A (Max.)
240 V: 60 A (Max.)
Speaker Specifications
Speaker rated power
2 x 8 W
Frequency Response
100 Hz - 20 kHz
Impedance
6 ohm
Physical Characteristics
Connector type
• HDMI connector
• DP connector
• USB Type-C connector
• Audio line-out
• USB 3.1 downstream port connector x 3 (Port with
battery icon supports BC 1.2.)
• USB Type-C downstream connector x 1 (Port with
icon supports 5 V/3 A)
Signal cable type
HDMI 1.8 M cable
DP to DP 1.8 M cable
USB Type-C (C to C) 1.0 M cable
USB Type-C (C to A) 1.8 M cable
Dimensions (with stand)
Height (extended)
655.2 mm (25.80 in.)
Height (compressed)
595.2 mm (23.43 in.)
Width
967.2 mm (38.08 in.)
Depth
249.0 mm (9.80 in.)
Dimensions (without stand)
Height
564.4 mm (22.22 in.)
Width
967.2 mm (38.08 in.)
Depth
59.0 mm (2.30 in.)
Stand dimensions














































