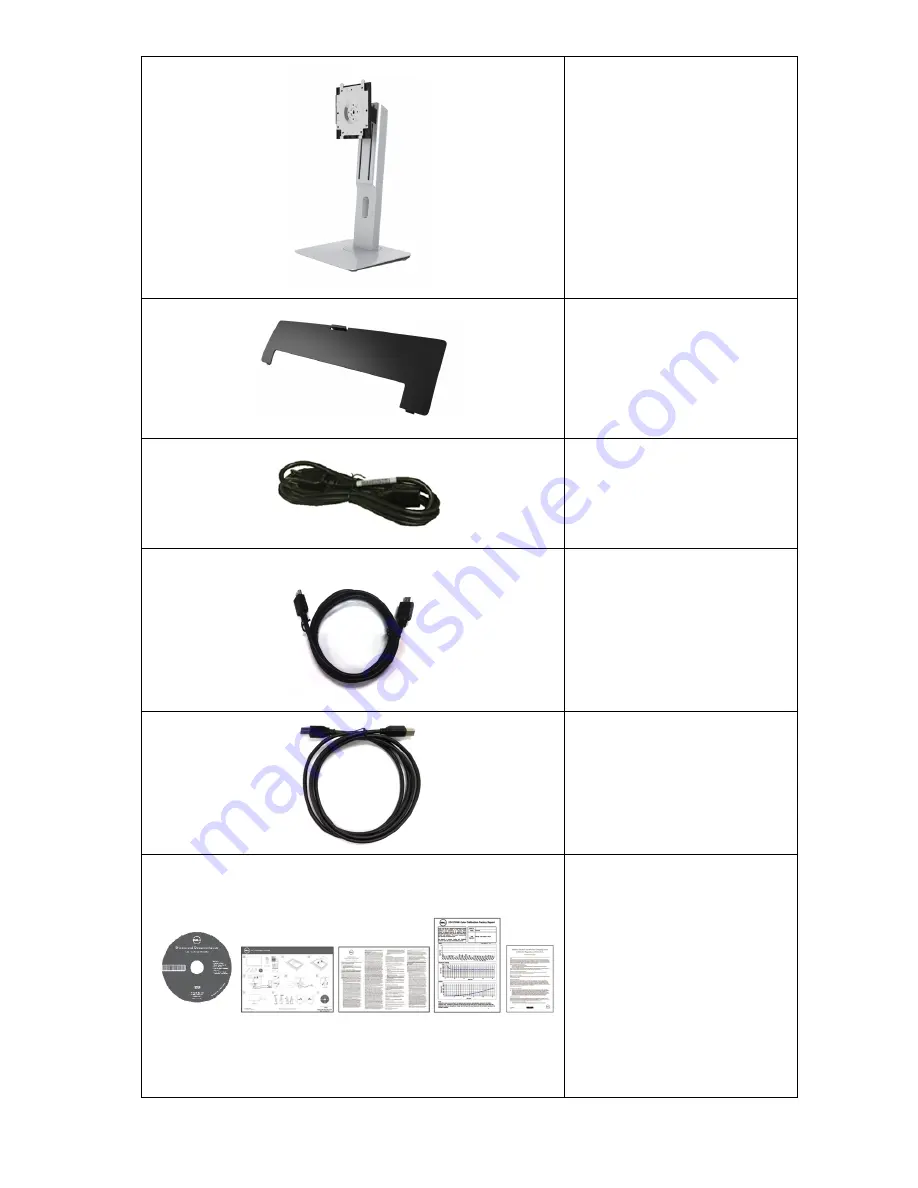
Stand
Cable Cover
Power Cable (Varies by
Countr
ies
)
HDMI Cable
USB 3.0 Upstream Cable
(Enables the USB Ports on
the Monitor)
•
Drivers and
Documentation Media
•
Quick Setup Guide
•
Safety, Environmental,
and Regulatory
Information
•
Factory Calibration
Report
•
Wireless Safety and
Regulatory Information
6
| About
Your
Monitor







































