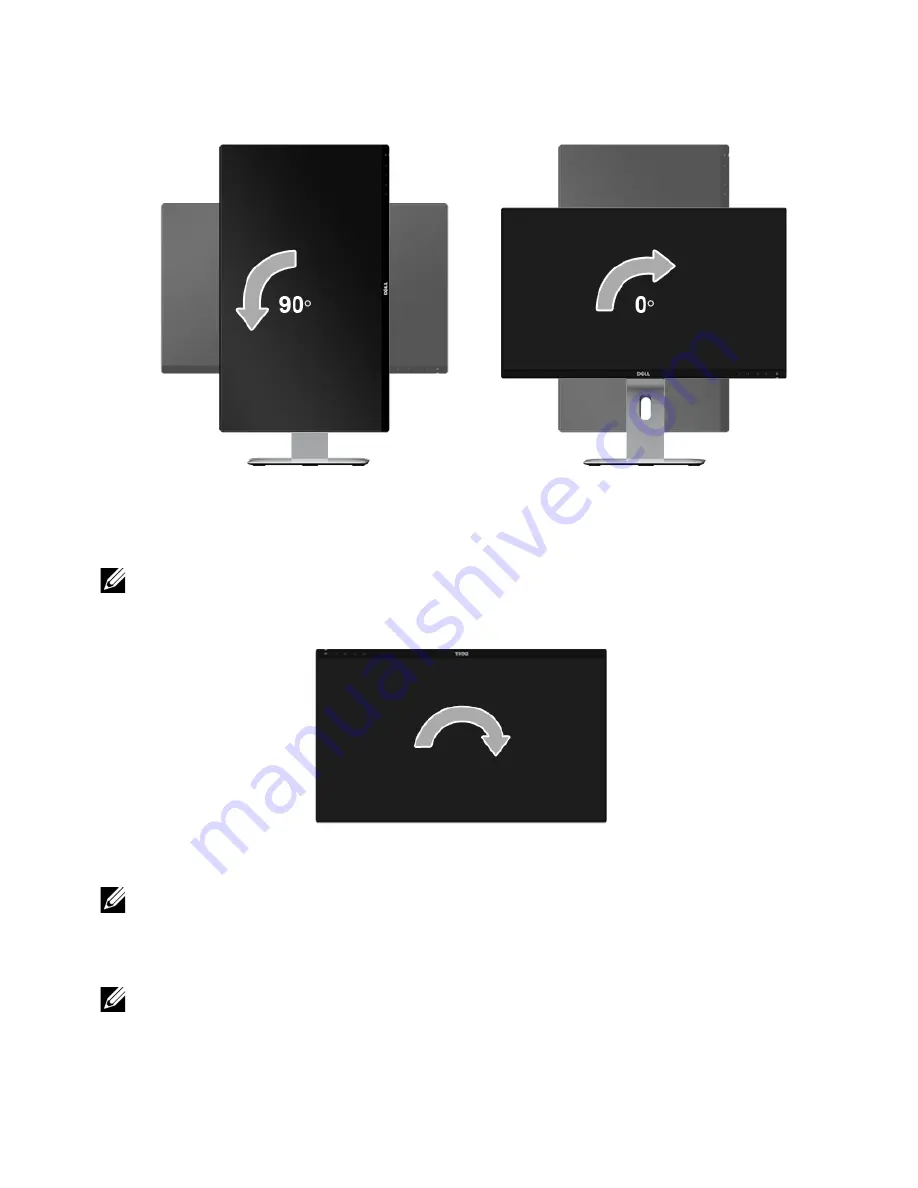
Operating
the
Monitor |
45
Rotate counterclockwise
Reverse (180°) mount
NOTE:
To reverse (180°) mount, remove the stand and use wall mounting solution
(optional).
NOTE:
To use the Display Rotation function (
Landscape
versus
Portrait
view) with
your Dell computer, you require an updated graphics driver that is not included
with this monitor. To download the graphics driver, go to
www.dell.com/support
and see the
Download
section for
Video Drivers
for latest driver updates.
NOTE:
When in the
Portrait View Mode
, you may experience performance
degradation in graphic-intensive applications (3D Gaming and etc.).
















































