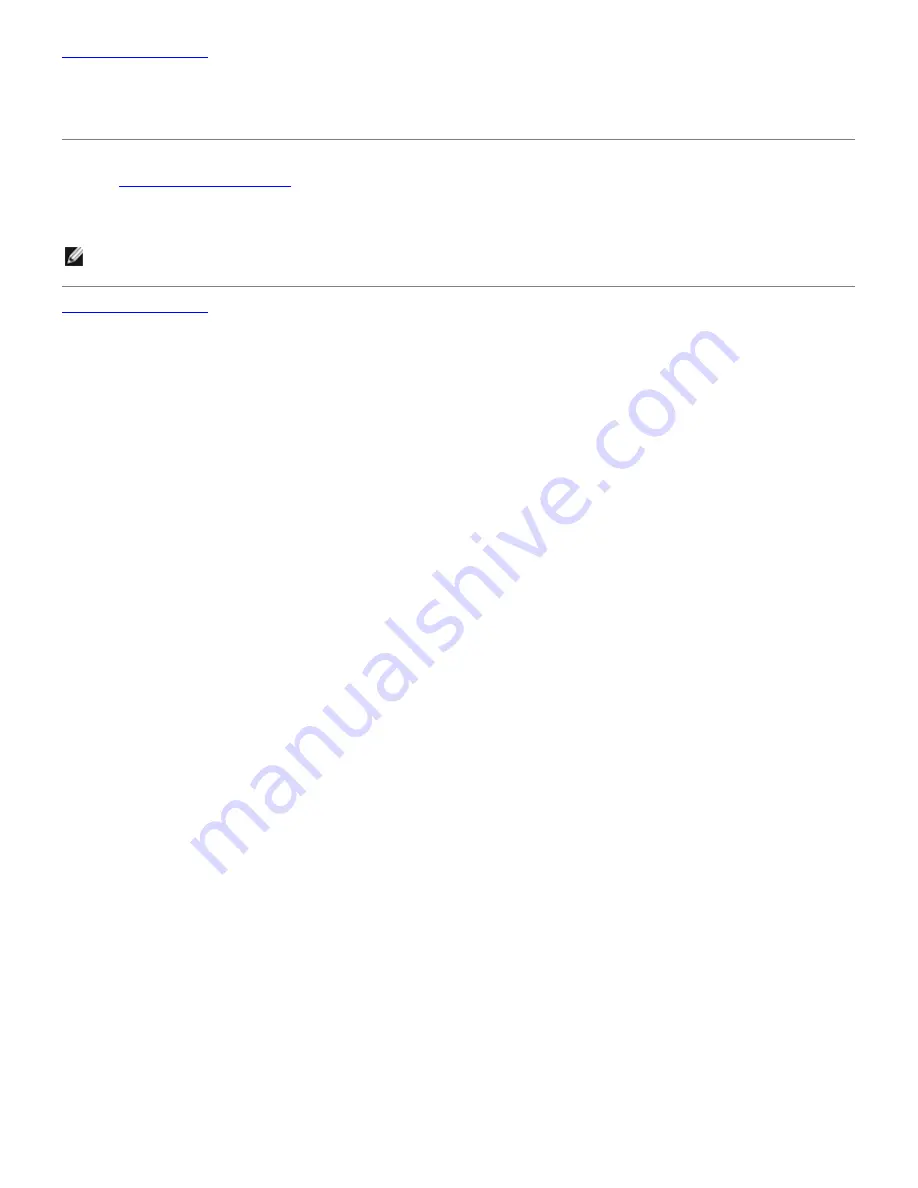
Back to Contents Page
Setting Up Your Monitor
Dell™ U2212HM Monitor
If you have a Dell™ desktop or a Dell™ portable computer with internet access
:
1. Go to
http://support.dell.com
,
enter your service tag, and download the latest driver for your graphics card.
2. After installing the drivers for your Graphics Adapter, attempt to set the resolution to
1920 x 1080
(for U2212HM)
again.
NOTE:
If you are unable to set the resolution to 1920 x 1080 (for U2212HM), please contact Dell™ to inquire about a
Graphics Adapter that supports these resolutions.
Back to Contents Page
















