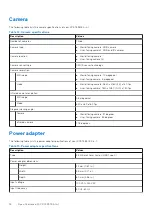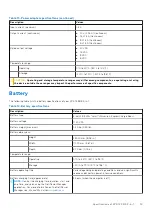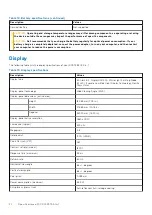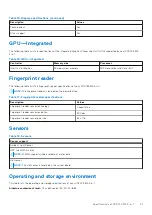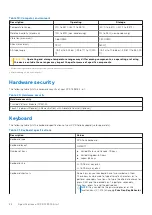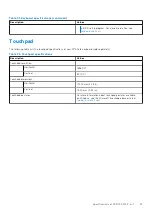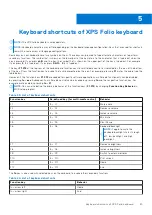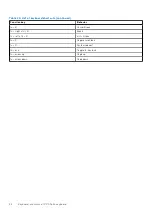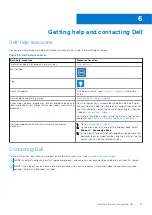Low blue light
WARNING:
Prolonged exposure to blue light from the display may lead to long-term effects such as eye strain,
eye fatigue, or damage to the eyes.
Blue light is a color in the light spectrum which has a short wavelength and high energy. Chronic exposure to blue light,
particularly from digital sources, may disrupt sleep patterns and cause long-term effects such as eye strain, eye fatigue, or
damage to the eyes.
The display on this computer is designed to minimize blue light and complies with TÜV Rheinland's requirement for low blue light
displays.
Low blue light mode is enabled at the factory, so no further configuration is necessary.
To reduce the risk of eye strain, it is also recommended that you:
●
Position the display at a comfortable viewing distance between 20 and 28 inches (50 and 70 cm) from your eyes.
●
Blink frequently to moisten your eyes, wet your eyes with water, or apply suitable eye drops.
●
Look away from your display, and gaze at a distant object at 20 ft (609.60 cm) away for at least 20 seconds during each
break.
●
Take an extended break for 20 minutes every two hours.
4
24
Low blue light