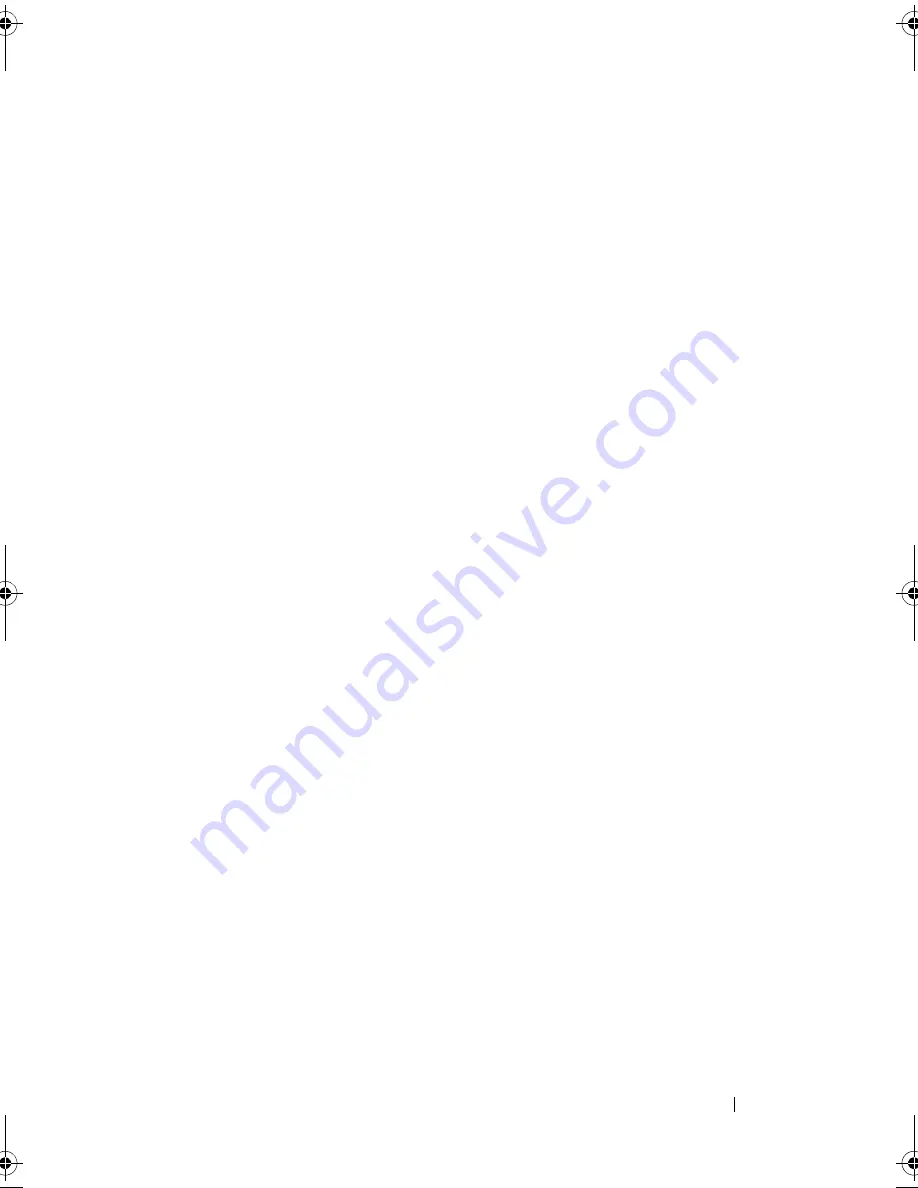
Contents
7
16 Keyboard
. . . . . . . . . . . . . . . . . . . . . . . . .
59
Prerequisites
. . . . . . . . . . . . . . . . . . . . . . .
59
Removing the Keyboard
. . . . . . . . . . . . . . . . .
60
Replacing the Keyboard
. . . . . . . . . . . . . . . . .
61
Postrequisites
. . . . . . . . . . . . . . . . . . . . . .
61
17 Palm-Rest Assembly
. . . . . . . . . . . . . . . .
63
Prerequisites
. . . . . . . . . . . . . . . . . . . . . . .
63
Removing the Palm-Rest Assembly
. . . . . . . . . . .
64
Replacing the Palm-Rest Assembly
. . . . . . . . . . .
64
Postrequisites
. . . . . . . . . . . . . . . . . . . . . .
65
18 System Setup
. . . . . . . . . . . . . . . . . . . . . .
67
Overview
. . . . . . . . . . . . . . . . . . . . . . . . .
67
Entering System Setup
. . . . . . . . . . . . . . . . . .
67
19 Flashing the BIOS
. . . . . . . . . . . . . . . . . .
73
OM_Book.book Page 7 Tuesday, February 28, 2012 10:16 AM
Содержание Studio XPS 13 - Laptop - Obsidian
Страница 1: ...Dell XPS 13 Owner s Manual Computer model L321x Regulatory model P29G Regulatory type P29G001 ...
Страница 8: ...8 Contents ...
Страница 12: ...12 After Working Inside Your Computer ...
Страница 34: ...34 Fan ...
Страница 42: ...42 I O Board ...
Страница 48: ...48 System Board ...
Страница 52: ...52 Coin Cell Battery ...
Страница 58: ...58 Display Assembly ...
Страница 62: ...62 Keyboard ...
Страница 66: ...66 Palm Rest Assembly ...
Страница 74: ...74 Flashing the BIOS ...








































