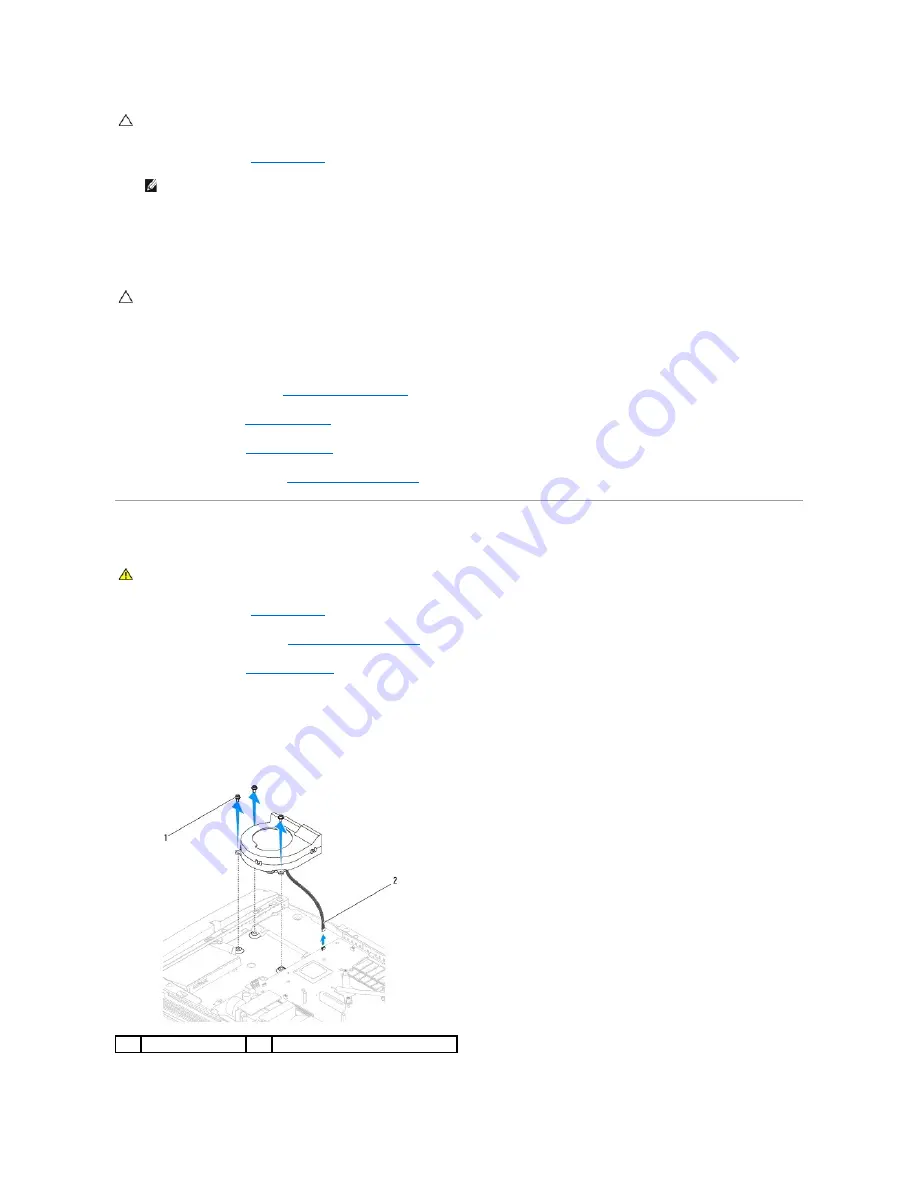
1.
Follow the procedures in
Before You Begin
.
2.
Clean the thermal grease from the bottom of the heat sink and reapply it.
3.
Align the screws on the processor heat sink with the screw holes on the chassis.
4.
Use the marked sequence on the processor heat sink to tighten the four captive screws at the lower end of the processor heat sink.
5.
Replace the screw that secures the heat sink to the chassis.
6.
Replace the back I/O panel (see
Replacing the Back I/O Panel
).
7.
Replace the stand (see
Replacing the Stand
).
8.
Replace the shield (see
Replacing the Shield
).
9.
Replace the computer cover (see
Replacing the Computer Cover
).
Removing the Processor Fan
1.
Follow the procedures in
Before You Begin
.
2.
Remove the computer cover (see
Removing the Computer Cover
).
3.
Remove the shield (see
Removing the Shield
).
4.
Remove the three screws securing the processor fan.
5.
Disconnect the processor fan cable from the connector (CPU_FAN1) on the system board.
CAUTION:
Incorrect alignment of the processor heat sink can cause damage to the system board and processor.
NOTE:
The original thermal grease can be reused if the original processor and processor heat sink are reinstalled together. If either the processor
or the processor heat sink is replaced, use the thermal grease provided in the kit to ensure that thermal conductivity is achieved.
CAUTION:
To prevent damage to the processor follow the marked sequence, this ensures equal pressure on the processor at all times.
WARNING:
Do not touch the fan when the computer is powered on.
1
screws (3)
2
processor fan cable
Содержание Studio One 19
Страница 10: ...Back to Contents Page ...
Страница 25: ...10 Check the amount of memory RAM listed Back to Contents Page ...
Страница 39: ......
















































