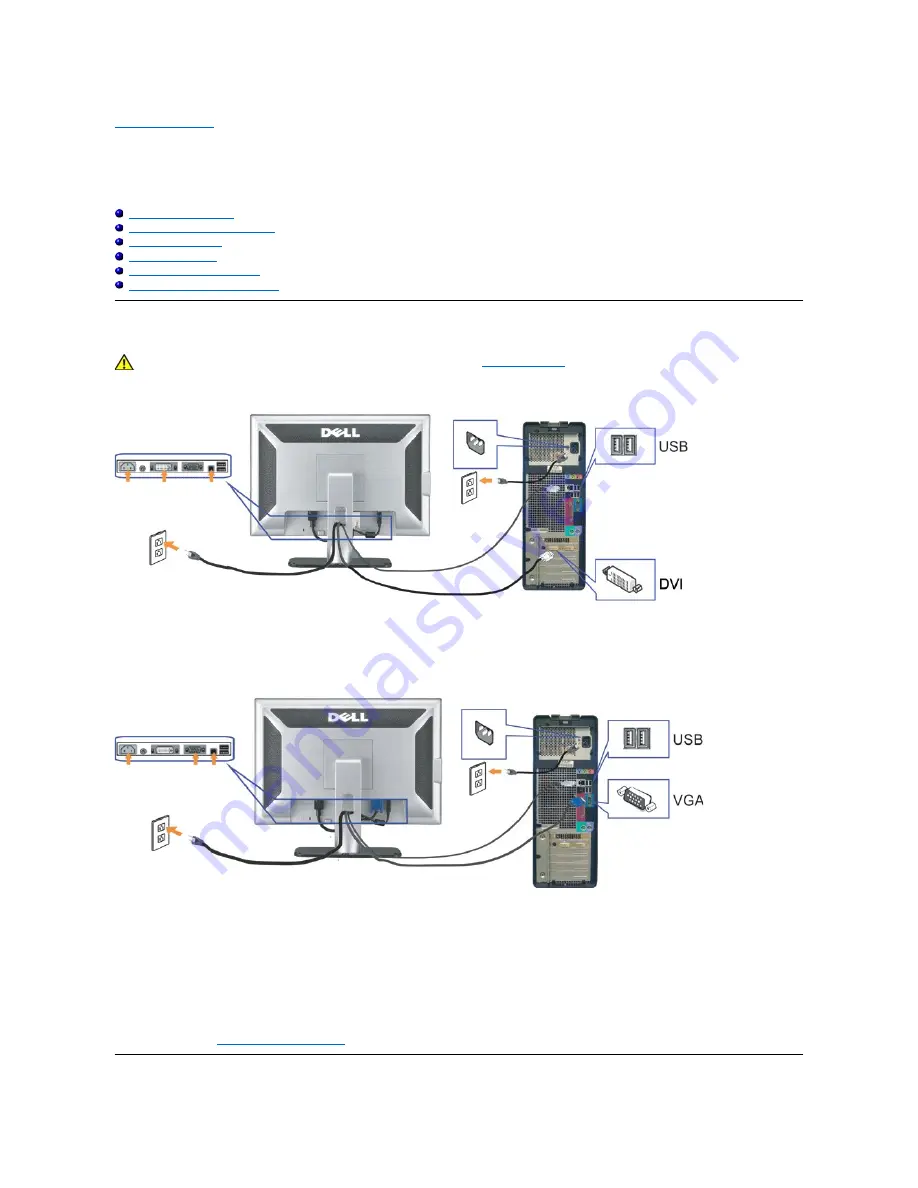
Back to Contents Page
Setting Up Your Monitor
Dell™ SP2008WFP Flat Panel Monitor
Connecting Your Monitor
Installing the Webcam Application
Using the Front Panel
Using the OSD Menu
Setting the Optimal Resolution
Using the Dell Soundbar (Optional)
Connecting Your Monitor
CAUTION: Before you begin any of the procedures in this section, follow the
safety instructions
.
OR
1.
Turn off your computer and disconnect the power cable.
2.
Connect either the white DVI or the blue VGA cable to the connectors on the computer and the monitor.
3.
Connect the USB cable that was included with your monitor to the computer and the upstream USB connector on the monitor. Once this cable is connected to the
computer and the monitor, you can use the USB connectors on the monitor.
4.
Connect any USB devices.
5.
Connect the power cables.
6.
Turn on your monitor and computer. If you do not see an image, push the input select button and ensure the correct input source is selected. If you still do not
see an image, see
Troubleshooting your monitor
.
Содержание SP2008WFP - 20" LCD Monitor
Страница 29: ...Back to Contents Page ...





























