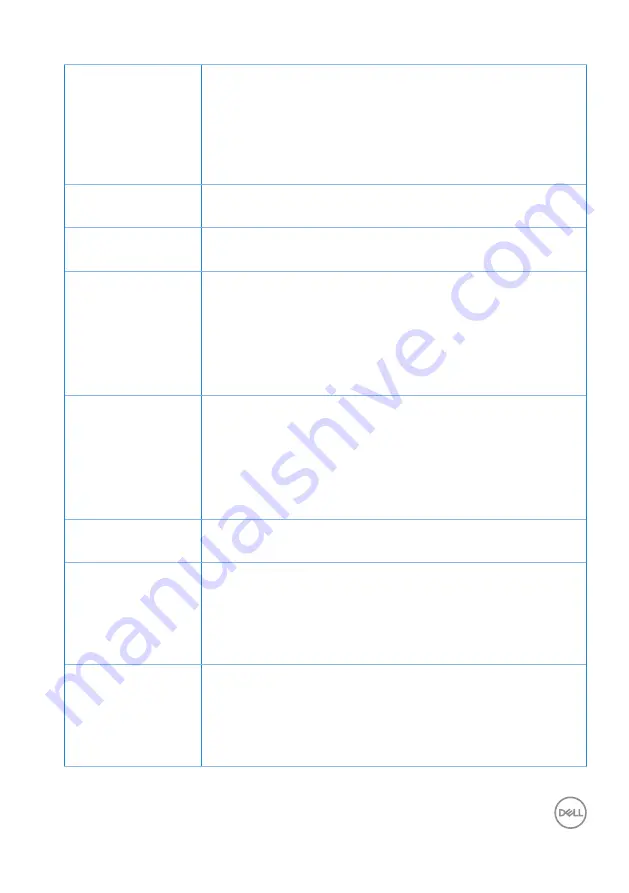
Troubleshooting
│
59
Stuck-on Pixels
• Cycle power On-Off.
• Pixel that is permanently off is a natural defect that can
occur in LCD technology.
• For more information on Dell Monitor Quality and Pixel
Policy, see Dell Support site at:
www.dell.com/pixelguidelines
.
Brightness
Problems
• Reset the monitor to Factory Settings (
Factory Reset
).
• Adjust brightness & contrast controls via OSD.
Geometric
Distortion
• Reset the monitor to Factory Settings (
Factory Reset
).
• Adjust horizontal & vertical controls via OSD.
Horizontal/Vertical
Lines
• Reset the monitor to Factory Settings (
Factory Reset
).
• Perform monitor self-test feature check and determine if
these lines are also in self-test mode.
• Check for bent or broken pins in the video cable
connector.
• Run the built-in diagnostics.
Synchronization
Problems
• Reset the monitor to Factory Settings (
Factory Reset
).
• Perform monitor self-test feature check to determine if
the scrambled screen appears in self-test mode.
• Check for bent or broken pins in the video cable
connector.
• Restart the computer in the safe mode.
Safety Related
Issues
• Do not perform any troubleshooting steps.
• Contact Dell immediately.
Intermittent
Problems
• Ensure that the video cable connecting the monitor to the
computer is connected properly and is secure.
• Reset the monitor to Factory Settings (
Factory Reset
).
• Perform monitor self-test feature check to determine if
the intermittent problem occurs in self-test mode.
Missing Color
• Perform monitor self-test feature check.
• Ensure that the video cable connecting the monitor to the
computer is connected properly and is secure.
• Check for bent or broken pins in the video cable
connector.
Содержание SE2722H
Страница 1: ...Monitor Model SE2722H SE2722HX Regulatory Model SE2722Hc Dell SE2722H SE2722HX Monitor User s Guide ...
Страница 32: ...32 Setting up the monitor 4 While keeping the release button pressed push the stand out ...
Страница 53: ...Troubleshooting 53 Tilt Extension 5 21 NOTE The stand is detached when the monitor is shipped from the factory ...
Страница 63: ...Appendix 63 ...





































