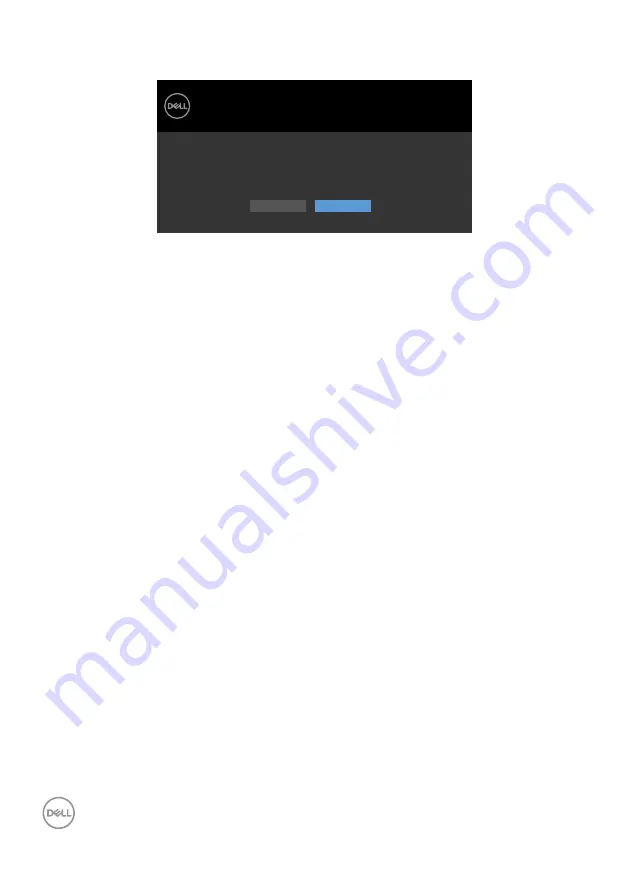
54
| Operating the monitor
If adjust the Brightness level above the default level over 75%, the following message
will appear:
Dell 24 Monitor
Adjusting to this value will increase power consumption above the default level.
Do you want to continue?
Yes
No
SE2422H/SE2422HX
•
When user selects “Yes”, the power message is displayed only once.
•
When user select ‘No’, the power warning message will pop-up again.
•
The power warning message will appear again only when the user does a Factory
Reset from the OSD menu.










































