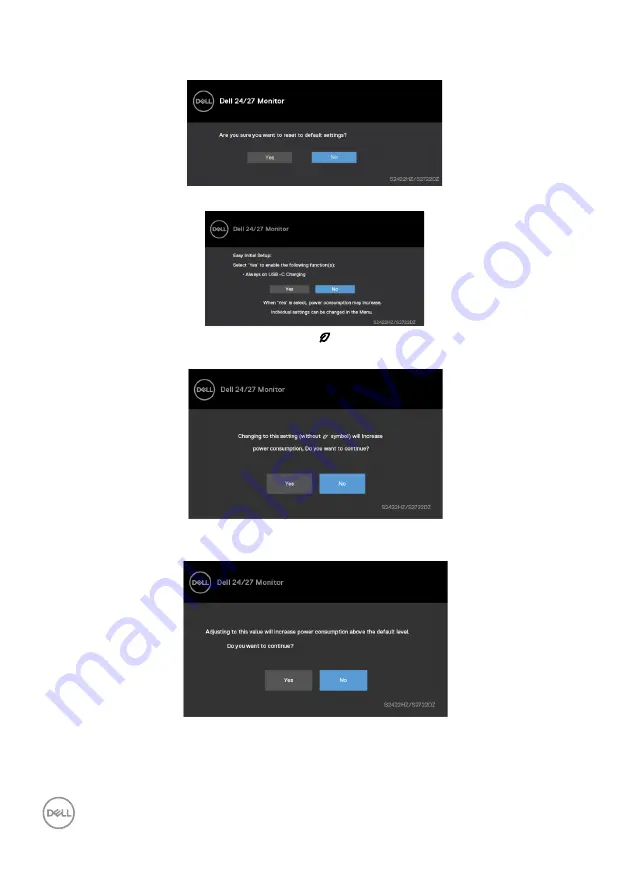
56
| Operating the monitor
The following message is displayed if you select OSD items of
Factory Reset
in Other
feature.
The following message is displayed when you select ‘
Yes
‘ to reset to default settings.
Select OSD items of
On in Standby Mode
in Personalize feature, the following
message is displayed.
If you adjust the brightness level above the default level beyond 75%, the following
message is displayed.
•
When you select “Yes”, the power message is displayed only once.
•
When you select ‘No’, the power warning message is displayed again.
















































