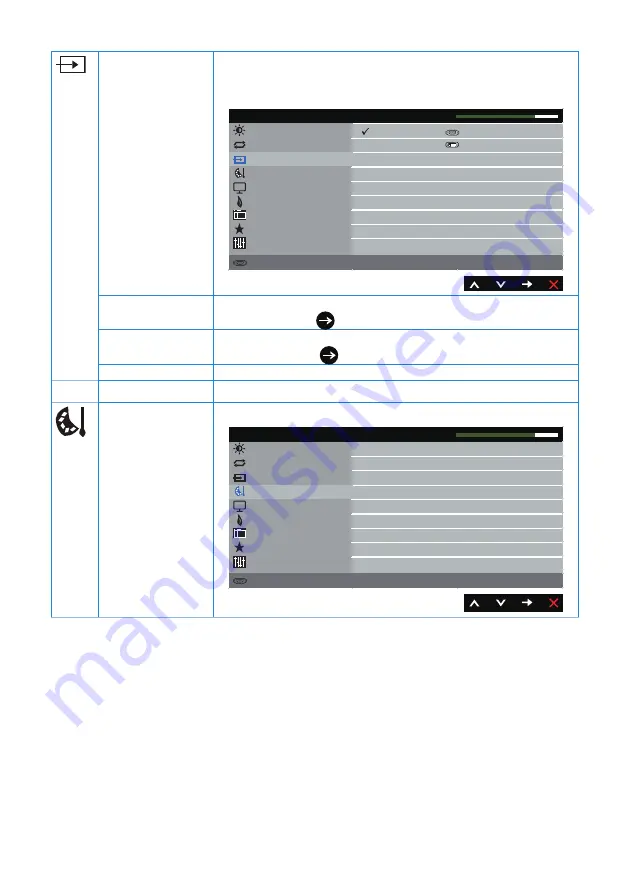
Operating
your
Monitor |
21
Input Source
Use the Input Source menu to select between the
different video signals that may be connected to your
monitor.
Brightness / Contrast
Color
Display
Energy
Menu
Personalize
Others
Resolution: 1920x1080, 60Hz
Dell S2X18M Energy Use
Auto Adjust
Input Source
VGA
DVI
Auto Select On
Reset Input Source
VGA
Select VGA input when you are using the analog (VGA)
connector. Push
to select the VGA input source.
DVI
Select DVI input when you are using the Digital (DVI)
connector. Push
to select the DVI input source.
Auto Select
Select auto select to scan for available input signals.
Reset Input Source
Select this option to restore default Input Source.
Color
Use Color to adjust the color setting mode.
Brightness / Contrast
Display
Energy
Menu
Personalize
Others
Resolution: 1920x1080, 60Hz
Dell S2X18M Energy Use
Preset Modes
Auto Adjust
Input Source
Color
Standard
RGB
Input Color Format
Reset Color
















































